Aggiornato 2024 di aprile: smetti di ricevere messaggi di errore e rallenta il tuo sistema con il nostro strumento di ottimizzazione. Scaricalo ora su questo link
- Scarica e installa lo strumento di riparazione qui.
- Lascia che scansioni il tuo computer.
- Lo strumento sarà quindi ripara il tuo computer.
La tecnologia è un'arma a doppio taglio. Ci rende facile completare la maggior parte delle attività quotidiane. D'altra parte, può renderci completamente dipendenti da esso. Possiamo abbandonare rapidamente i nostri sforzi se la nostra connessione Internet si interrompe o il nostro computer si rompe. Fortunatamente, Internet ha la soluzione a tutte le nostre difficoltà tecnologiche.
Non allarmarti se ricevi l'errore della schermata blu TCP IP su Windows 10 o altre versioni di Windows. Anche molti altri hanno riscontrato questo problema. Naturalmente, ci sono numerose soluzioni per te. Quindi continua a leggere per sapere come risolvere il problema della schermata blu TCP IP.
Cosa significa l'errore schermata blu TCP IP e quali sono le cause?
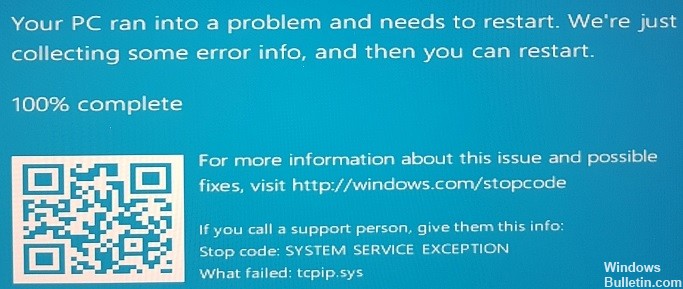
Il protocollo TCP IP è il componente più importante del sistema operativo Windows. Pertanto, in caso di problemi con hardware o driver difettosi, gli utenti possono ricevere diversi messaggi di errore, solitamente sotto forma di BSOD. Questo errore può anche essere correlato a driver di terze parti, come i driver Asus come AsInsHelp64.sys, ASUSFILTER.sys, AsIO.sys. Spesso dopo l'acquisto di un nuovo computer, i componenti preinstallati (bundling software) sono inclusi nel sistema operativo.
Queste funzioni opzionali non sono necessarie per il funzionamento del computer e possono causare conflitti con alcuni file di sistema, come tcpip.sys. Pertanto si consiglia di rimuovere tutti questi componenti aggiuntivi (nota: fare attenzione a non rimuovere programmi importanti eseguiti da Windows). BSOD si verifica quando alcuni file di sistema non funzionano correttamente. Per evitare ulteriori danni al sistema, Windows si spegnerà, risultando in una schermata blu. Dopo il riavvio, il computer tenta di riprendere il normale funzionamento.
Come correggere l'errore della schermata blu TCP IP?
Riparazione delle impostazioni TCP/IP

In alcuni casi, l'errore TCP IP.Sys si verifica in Windows 10 quando diversi processori ricevono segmenti TCP. Quindi la prima cosa da fare è provare a ripristinare il driver TCP/IP. Basta eseguire i seguenti passaggi:
- Premi Windows+S sulla tastiera.
- Digita "cmd" (senza virgolette) nella casella di ricerca.
- Nei risultati, fai clic con il pulsante destro del mouse su Prompt dei comandi e seleziona Esegui come amministratore.
- Al prompt dei comandi, digita il seguente comando:
- netsh int ip reset c: \ resetlog.txt
- netsh int ip reset
- Dopo aver digitato il comando selezionato, premere il tasto Invio.
- Dopo aver apportato le modifiche, riavvia il computer.
- Torna al passaggio precedente e controlla se l'errore della schermata blu TCP IP.Sys è stato risolto.
Aggiorna i driver della scheda di rete
Aggiornamento di aprile 2024:
Ora puoi prevenire i problemi del PC utilizzando questo strumento, ad esempio proteggendoti dalla perdita di file e dal malware. Inoltre è un ottimo modo per ottimizzare il computer per le massime prestazioni. Il programma corregge facilmente gli errori comuni che potrebbero verificarsi sui sistemi Windows, senza bisogno di ore di risoluzione dei problemi quando hai la soluzione perfetta a portata di mano:
- Passo 1: Scarica PC Repair & Optimizer Tool (Windows 10, 8, 7, XP, Vista - Certificato Microsoft Gold).
- Passaggio 2: fare clic su "Avvio scansione"Per trovare problemi di registro di Windows che potrebbero causare problemi al PC.
- Passaggio 3: fare clic su "Ripara tutto"Per risolvere tutti i problemi.
- Fare clic con il pulsante destro del mouse sull'icona di Windows sulla barra delle applicazioni.
- Seleziona Gestione dispositivi dal menu a comparsa.
- In Gestione dispositivi, individuare ed espandere la categoria Schede di rete.
- Fare clic con il pulsante destro del mouse sulla scheda di rete, quindi selezionare Aggiorna driver dal menu a comparsa.
- Nella finestra Aggiorna software driver, selezionare Cerca automaticamente il software driver aggiornato per fare in modo che Windows cerchi online il nuovo software driver (questa è l'opzione consigliata). È anche possibile accedere a una posizione in cui è stato precedentemente scaricato il file del driver (ad es. su un altro computer o unità USB) e selezionarlo manualmente.
- Se viene trovato un nuovo driver, seguire le istruzioni per installarlo. A seconda della versione di Windows in uso, qui potresti visualizzare richieste diverse.
- Riavvia il computer se richiesto da Windows. La tua scheda di rete dovrebbe ora essere aggiornata con il nuovo software del driver!
Disabilita eventuali programmi antivirus di terze parti
Windows 10 viene fornito con Windows Defender, un programma antivirus integrato attivato per impostazione predefinita. Tuttavia, potresti avere un programma antivirus di terze parti installato sul tuo computer. Se lo fai, puoi disabilitarlo seguendo questi passaggi:
- Apri il menu Start e digita "Pannello di controllo".
- Fare clic su "Sistema e sicurezza".
- In "Sicurezza", fai clic su "Disattiva Windows Defender".
- Segui le istruzioni per confermare che desideri disabilitare Windows Defender.
Se non sei sicuro di avere o meno installato un programma antivirus di terze parti, puoi verificare aprendo il menu Start e digitando "virus". Se nei risultati della ricerca sono elencati dei programmi, significa che hai installato un programma antivirus. Puoi anche controllare nel Pannello di controllo in "Programmi e funzionalità" per vedere se è elencato un programma antivirus. In tal caso, segui i passaggi precedenti per disabilitarlo.
Esegui la risoluzione dei problemi della schermata blu
- Accedi al menu Start e fai clic su "Impostazioni".
- Nella finestra Impostazioni, fai clic su "Aggiorna e sicurezza".
- Nel pannello di sinistra della finestra Aggiornamento e sicurezza, fai clic su "Windows Update".
- Nella pagina di Windows Update, fai clic sul pulsante "Verifica aggiornamenti".
- Se vengono trovati aggiornamenti, verranno scaricati e installati automaticamente.
- Una volta installati gli aggiornamenti, riavvia il computer.
- Entra di nuovo nel menu Start e questa volta fai clic su "Pannello di controllo".
- Nella finestra del Pannello di controllo, fare clic su "Sistema e sicurezza".
- Nella pagina successiva, sotto “Sistema”, cliccare su “Sicurezza e Manutenzione”.
- Nel pannello di sinistra della finestra Sicurezza e manutenzione, fai clic su "Risoluzione dei problemi comuni del computer".
- Nella pagina successiva, in "Schermo blu", fai clic su "Esegui lo strumento di risoluzione dei problemi".
- Seguire le istruzioni visualizzate per completare il processo di risoluzione dei problemi.
- Riavvia il tuo computer.
Se continui a ricevere l'errore della schermata blu TCP IP dopo aver seguito tutti i passaggi precedenti, è il momento di contattare il supporto Microsoft per ulteriore assistenza.
Suggerimento esperto: Questo strumento di riparazione esegue la scansione dei repository e sostituisce i file corrotti o mancanti se nessuno di questi metodi ha funzionato. Funziona bene nella maggior parte dei casi in cui il problema è dovuto alla corruzione del sistema. Questo strumento ottimizzerà anche il tuo sistema per massimizzare le prestazioni. Può essere scaricato da Cliccando qui
Domande frequenti
Come resetto il mio sistema tcpip?
- Premi contemporaneamente il tasto logo Windows e il tasto S sulla tastiera.
- Premere Sì al prompt UAC.
- Copia e incolla il seguente comando: netsh int ip reset c:\resetlog.txt.
- Riavvia il computer dopo aver apportato le modifiche.
- Controlla se l'errore tcpip.sys viene visualizzato di nuovo con una schermata blu.
Come posso riparare una schermata blu bloccata?
Puoi provare a premere il tasto Windows se risponde. ALT + CTRL potrebbe funzionare. Se non funziona nulla, tieni premuto il pulsante di accensione per spegnere il computer o forzare un riavvio. Se è possibile spegnere (silenziare) il computer con il pulsante e quindi riaccenderlo, il sistema dovrebbe andare automaticamente a riparare o diagnosticare il problema.
Cosa fa scattare una schermata blu della morte?
I BSoD possono essere causati da driver di dispositivo scritti male o hardware difettoso, come memoria difettosa, problemi di alimentazione, componenti surriscaldati o hardware che funziona al di fuori delle sue specifiche. Nell'era di Windows 9x, DLL o bug incompatibili nel kernel del sistema operativo potevano anche causare BSoD.


