Aggiornato 2024 di aprile: smetti di ricevere messaggi di errore e rallenta il tuo sistema con il nostro strumento di ottimizzazione. Scaricalo ora su questo link
- Scarica e installa lo strumento di riparazione qui.
- Lascia che scansioni il tuo computer.
- Lo strumento sarà quindi ripara il tuo computer.

Volevi guardare i video di YouTube. Hai fatto clic su un video di YouTube ed è apparso il video player. Hai atteso il caricamento del video e l'avvio della riproduzione. Ma dopo un po', hai notato che sullo schermo non appariva nulla. Il video player di YouTube era nero.
Questo è in realtà un problema abbastanza comune: molti utenti di YouTube riscontrano questo problema con lo schermo nero per i video di YouTube. A volte non vedono nessuna immagine per un po'. Ma in molti casi, il problema persiste per tutto il tempo!
Puoi risolvere i problemi di riproduzione di YouTube, ma trovare la causa esatta della schermata nera può richiedere del tempo. Lo spiegheremo di seguito.
Quali sono le cause di una schermata nera per i video di YouTube?
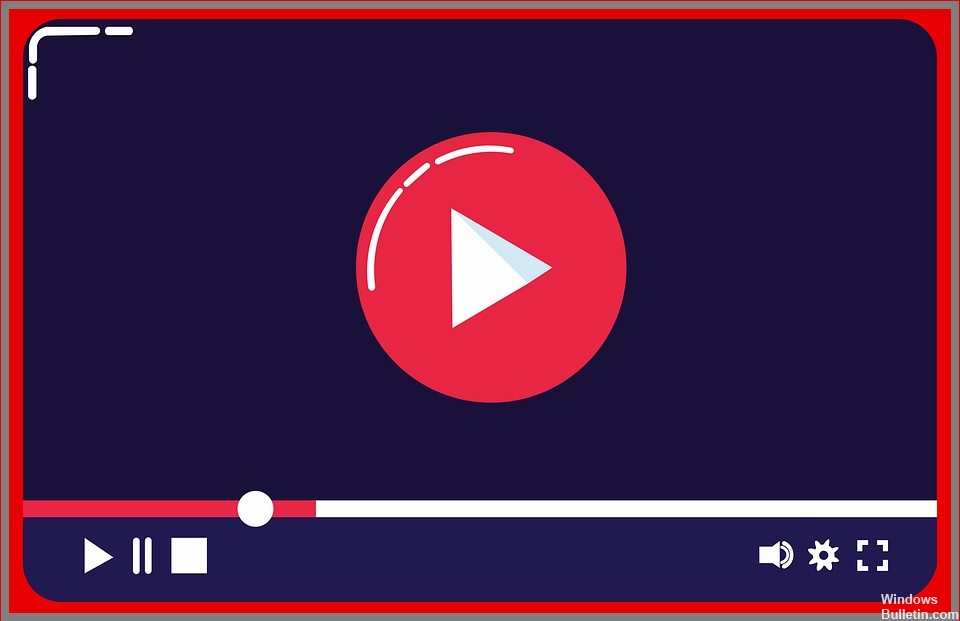
- Problemi del browser: Il browser potrebbe essere obsoleto o i dati potrebbero essere danneggiati.
- Problemi con il cellulare YouTube: Se vedi una schermata nera e nessun suono da YouTube sul tuo cellulare.
- Problemi informatici: Quando vedi una schermata nera invece di un video di YouTube a causa di problemi con il computer.
- Problemi di rete: Velocità Internet lente o problemi con la tua rete locale possono impedire il corretto caricamento dei video di YouTube.
- Plugin di blocco degli annunci: Puoi utilizzare un blocco degli annunci per impedire la visualizzazione degli annunci nei video di YouTube, ma a volte non funziona. Se il blocco degli annunci non funziona correttamente, potrebbe bloccare i video, non solo gli annunci.
Come riparare lo schermo nero nei video di YouTube?
Aggiornamento di aprile 2024:
Ora puoi prevenire i problemi del PC utilizzando questo strumento, ad esempio proteggendoti dalla perdita di file e dal malware. Inoltre è un ottimo modo per ottimizzare il computer per le massime prestazioni. Il programma corregge facilmente gli errori comuni che potrebbero verificarsi sui sistemi Windows, senza bisogno di ore di risoluzione dei problemi quando hai la soluzione perfetta a portata di mano:
- Passo 1: Scarica PC Repair & Optimizer Tool (Windows 10, 8, 7, XP, Vista - Certificato Microsoft Gold).
- Passaggio 2: fare clic su "Avvio scansione"Per trovare problemi di registro di Windows che potrebbero causare problemi al PC.
- Passaggio 3: fare clic su "Ripara tutto"Per risolvere tutti i problemi.

Svuota la cache e i cookie del browser
- Vai al menu di Google Chrome e fai clic su Altri strumenti.
- Seleziona Cancella dati di navigazione.
- Seleziona un periodo in alto. Ti consigliamo di selezionare Tutti i periodi di tempo.
- Seleziona Cronologia esplorazioni, cookie e altri dati di siti Web, nonché immagini e file memorizzati nella cache.
- Seleziona Elimina dati.
Disattiva l'accelerazione hardware
- Avvia il browser e apri le impostazioni.
- Fai clic sul pulsante Avanzate.
- Vai alla sezione Sistema e imposta Usa accelerazione hardware, se disponibile, su No e riavvia Google Chrome.
Aggiorna il tuo browser
- Apri Google Chrome e fai clic sull'icona del menu (i tre punti verticali) nell'angolo in alto a destra dello schermo.
- Seleziona Guida, quindi fai clic su Informazioni su Google Chrome.
- Chrome verificherà automaticamente la disponibilità di un aggiornamento. Se è disponibile un aggiornamento, verrà scaricato di conseguenza.
- Al termine del download, assicurati di aver salvato tutto ciò di cui hai bisogno, quindi fai clic su Riavvia.
- Infine, puoi guardare il tuo video su YouTube.
Suggerimento esperto: Questo strumento di riparazione esegue la scansione dei repository e sostituisce i file corrotti o mancanti se nessuno di questi metodi ha funzionato. Funziona bene nella maggior parte dei casi in cui il problema è dovuto alla corruzione del sistema. Questo strumento ottimizzerà anche il tuo sistema per massimizzare le prestazioni. Può essere scaricato da Cliccando qui
Domande frequenti
Come posso risolvere il problema dello schermo nero durante la visione di video?
- Svuota la cache.
- Elimina i file temporanei.
- Assicurati che non ci siano applicazioni concorrenti.
- Attiva la modalità di gioco.
Quali sono le cause dello schermo nero quando si guardano i video di Youtube?
- Problemi con il browser.
- Problemi con il cellulare YouTube.
- Problemi con il computer.
- Problemi di rete.
- Plugin di blocco degli annunci.
Perché il mio schermo è nero quando guardo i video?
A volte i driver video possono causare una schermata nera durante la riproduzione di video. L'aggiornamento dei driver dati può aiutarti a risolvere il problema dello schermo nero durante la visione di video. Segui i passaggi seguenti per aggiornare i driver dello schermo. In "Scheda di rete", fai clic con il pulsante destro del mouse sul driver e seleziona Aggiorna driver.


