Aggiornato 2024 di aprile: smetti di ricevere messaggi di errore e rallenta il tuo sistema con il nostro strumento di ottimizzazione. Scaricalo ora su questo link
- Scarica e installa lo strumento di riparazione qui.
- Lascia che scansioni il tuo computer.
- Lo strumento sarà quindi ripara il tuo computer.
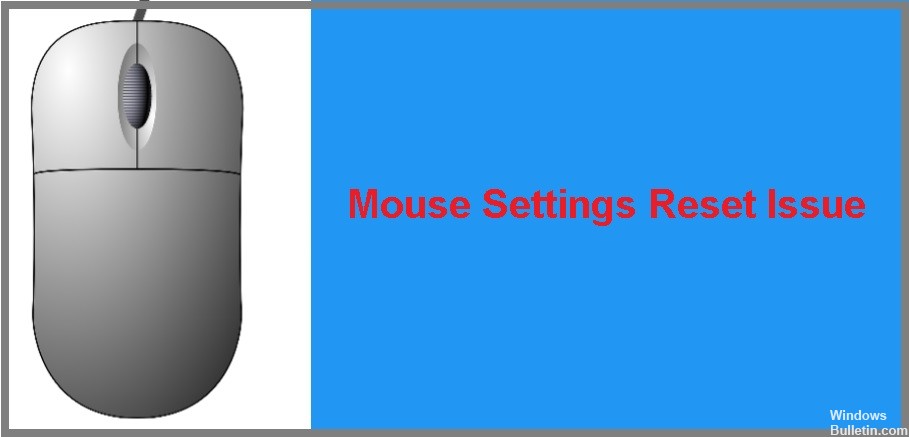
Il mouse è uno dei driver più importanti utilizzati sui computer. È possibile utilizzare un mouse per controllare il sistema del computer ed eseguire molte attività. Sono disponibili tre tipi di mouse per gli utenti: cablati, wireless e Bluetooth. Qualunque sia il tipo di mouse che utilizzi, se hai un problema con il mouse con il tuo sistema operativo, sei nel posto giusto.
In questo articolo, ti diremo come risolvere il problema di ripristinare o modificare costantemente le impostazioni del mouse in Windows 10.
Qual è il motivo per cui le impostazioni del mouse si ripristinano da sole?

Il motivo principale sembra essere driver del mouse obsoleti o danneggiati, ma anche dopo un aggiornamento di Windows 10, il valore predefinito della chiave di registro del dispositivo Synaptics cambia automaticamente, causando l'eliminazione delle impostazioni utente al riavvio.
Come correggere l'errore di ripristino delle impostazioni del mouse?
Aggiornamento di aprile 2024:
Ora puoi prevenire i problemi del PC utilizzando questo strumento, ad esempio proteggendoti dalla perdita di file e dal malware. Inoltre è un ottimo modo per ottimizzare il computer per le massime prestazioni. Il programma corregge facilmente gli errori comuni che potrebbero verificarsi sui sistemi Windows, senza bisogno di ore di risoluzione dei problemi quando hai la soluzione perfetta a portata di mano:
- Passo 1: Scarica PC Repair & Optimizer Tool (Windows 10, 8, 7, XP, Vista - Certificato Microsoft Gold).
- Passaggio 2: fare clic su "Avvio scansione"Per trovare problemi di registro di Windows che potrebbero causare problemi al PC.
- Passaggio 3: fare clic su "Ripara tutto"Per risolvere tutti i problemi.
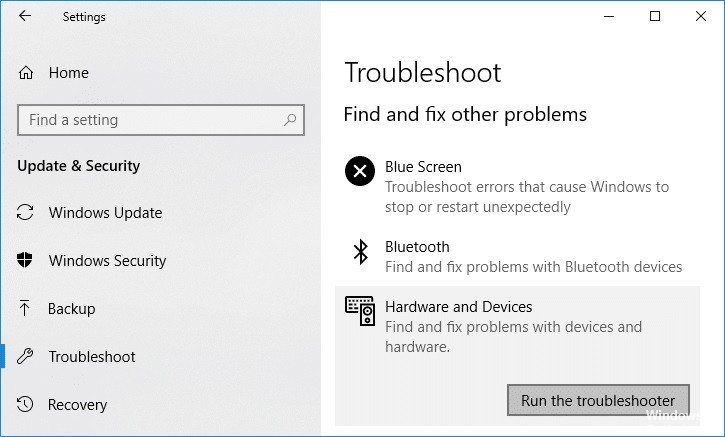
Eseguire la risoluzione dei problemi di Windows
- Vai al menu Start -> Impostazioni.
- Nella finestra Impostazioni, seleziona Aggiornamento e sicurezza.
- Clicca su Risoluzione dei problemi.
- Seleziona un'opzione in base alla connessione del tuo mouse (cablata/wireless/Bluetooth).
- Eseguire la risoluzione dei problemi, quindi verificare se il problema è stato risolto.
Eseguire un riavvio
- Nella casella di ricerca di Windows, digita MSConfig e premi Invio.
- Verrà visualizzata la finestra di configurazione del sistema. Seleziona la scheda Servizi.
- Seleziona la casella di controllo Nascondi tutti i servizi Microsoft e quindi fai clic su Disabilita tutto.
- Fare clic sulla scheda Esecuzione automatica, quindi su Apri Task Manager.
- In Task Manager, fai clic sulla scheda Esecuzione automatica e disabilita tutti gli elementi di esecuzione automatica.
- Riavvia il computer.
Aggiornamento dei driver del mouse

- Nella casella di ricerca, digita Gestione dispositivi. Cliccaci sopra.
- Nell'elenco, fai clic su Mouse e altri dispositivi di puntamento.
- Fare clic con il pulsante destro del mouse sul driver del mouse e selezionare Aggiorna driver.
- Attendi il completamento dell'operazione e riavvia il computer.
Suggerimento esperto: Questo strumento di riparazione esegue la scansione dei repository e sostituisce i file corrotti o mancanti se nessuno di questi metodi ha funzionato. Funziona bene nella maggior parte dei casi in cui il problema è dovuto alla corruzione del sistema. Questo strumento ottimizzerà anche il tuo sistema per massimizzare le prestazioni. Può essere scaricato da Cliccando qui
Domande frequenti
Cosa causa il ripristino automatico delle impostazioni del mouse?
Il motivo principale sembra essere driver del mouse obsoleti o danneggiati, ma anche dopo l'aggiornamento di Windows 10, la chiave di registro predefinita sul dispositivo Synaptics cambierà automaticamente, cancellando le impostazioni personalizzate al riavvio.
Come posso riparare il problema di ripristino delle impostazioni del mouse?
- Vai al menu Start > Impostazioni.
- Nella finestra Impostazioni, seleziona Aggiornamento e sicurezza.
- Clicca su Risoluzione dei problemi.
- Seleziona un'opzione in base alla connessione del tuo mouse (cablata/wireless/Bluetooth).
- Eseguire un po' di risoluzione dei problemi e quindi vedere se il problema è stato risolto.
Come aggiorno i driver del mio mouse?
- Digita Gestione dispositivi nella casella di ricerca. Cliccaci sopra.
- Nell'elenco, fai clic su Mouse e altri dispositivi di puntamento.
- Fare clic con il pulsante destro del mouse sul driver del mouse e selezionare Aggiorna driver.
- Attendi il completamento dell'operazione e riavvia il computer.


