Aggiornato 2024 di aprile: smetti di ricevere messaggi di errore e rallenta il tuo sistema con il nostro strumento di ottimizzazione. Scaricalo ora su questo link
- Scarica e installa lo strumento di riparazione qui.
- Lascia che scansioni il tuo computer.
- Lo strumento sarà quindi ripara il tuo computer.
In alcuni casi, gli utenti di Steam riscontrano problemi con la larghezza di banda di Internet. In effetti, il processo di download del client Steam può utilizzare tutta la larghezza di banda di Internet per scaricare gli aggiornamenti. Il client Steam il programma di avvio smette di funzionare o Steam smette di rispondere quando provi ad accedere al tuo account Steam. Anche tu puoi usare il client, ma non puoi giocare sulla piattaforma a causa di questo errore. Continua a leggere questo articolo per saperne di più sul caricatore di Steam e sulle soluzioni per riparare il caricatore del client di Steam.

Cos'è il programma di avvio automatico del client Steam?
Quando Steam fallisce, una delle segnalazioni di bug più frequenti è "Il caricatore del client Steam non risponde". Il Stivalista è un file steam.exe, che è un file in formato eseguibile. Quando si apre, richiede al sistema operativo di eseguire il programma. Si collegherà anche ai server Steam, verificherà le versioni più recenti e scaricherà tutti gli aggiornamenti disponibili. Se c'è un problema con i tuoi file Steam, probabilmente ha qualcosa a che fare con il caricatore del client Steam.
Posso interrompere questo processo?
Come abbiamo visto prima, questo è un processo sia buono che cattivo per il tuo sistema. Puoi fare il lavoro, ma verrà visualizzato di nuovo e riavviato. Quindi, se Steam utilizza un processore o un carico di rete elevato, puoi seguire le soluzioni seguenti per risolvere il problema.
Continua a leggere per trovare le migliori soluzioni a questi problemi.
Riavviare il PC
A volte il semplice riavvio del computer aiuta a risolvere il problema con il malfunzionamento del programma di avvio del client Steam. Se il tuo sistema viene avviato con molti programmi aperti, Steam non risponderà perché il caricatore non ha spazio per l'avvio. Riavvia semplicemente il computer ed esegui l'applicazione Steam per un'esperienza più fluida.
Aggiornamento di aprile 2024:
Ora puoi prevenire i problemi del PC utilizzando questo strumento, ad esempio proteggendoti dalla perdita di file e dal malware. Inoltre è un ottimo modo per ottimizzare il computer per le massime prestazioni. Il programma corregge facilmente gli errori comuni che potrebbero verificarsi sui sistemi Windows, senza bisogno di ore di risoluzione dei problemi quando hai la soluzione perfetta a portata di mano:
- Passo 1: Scarica PC Repair & Optimizer Tool (Windows 10, 8, 7, XP, Vista - Certificato Microsoft Gold).
- Passaggio 2: fare clic su "Avvio scansione"Per trovare problemi di registro di Windows che potrebbero causare problemi al PC.
- Passaggio 3: fare clic su "Ripara tutto"Per risolvere tutti i problemi.
Riavvia il client Steam

Se Steam non risponde, a volte la soluzione migliore è riprovare.
- Fare clic con il tasto destro sulla barra delle applicazioni e selezionare Task Manager.
- Vai alla sezione Processi e trova tutti i processi Steam in esecuzione.
- Fai clic con il pulsante destro del mouse su Steam e scegli di terminare ogni processo individualmente o fai clic su Fine albero processo.
- Apri di nuovo il tuo client Steam.
Verifica la presenza di problemi di compatibilità

Dopo gli aggiornamenti, molte persone hanno problemi con Steam. Ciò potrebbe essere dovuto a problemi di compatibilità. Fortunatamente, esiste un processo abbastanza semplice che puoi seguire per determinare se questo è il caso e risolverlo:
- Fai clic con il pulsante destro del mouse sul file da cui normalmente apri Steam e seleziona "Risoluzione dei problemi di compatibilità".
- Windows eseguirà quindi la diagnostica e ti dirà la modalità di compatibilità consigliata per eseguire Steam.
- Apri Steam utilizzando lo strumento di risoluzione dei problemi di compatibilità per la modalità di compatibilità scelta e dovrebbe funzionare bene se si tratta di un problema.
Disconnetti il controller Xbox 360

Uno dei principali fattori che possono causare questo problema è un controller Xbox collegato al computer. Sembra essere un errore del software.
- Premere i tasti Windows + R per aprire l'applicazione "Esegui".
- Immettere "taskmgr". Questo aprirà il Task Manager.
- trova i diversi processi Steam in esecuzione e chiudili uno per uno.
- Quando si chiudono tutti i processi, scollegare il controller dalla porta e chiudere tutte le applicazioni aperte che controllano l'apparecchiatura del controller. Aggiorna lo schermo e procedi al passaggio successivo per disabilitare la versione beta di Steam.
- Disattivare la versione beta significa in realtà disattivare gli aggiornamenti prima che vengano lanciati ufficialmente. La fase beta presenta vantaggi e svantaggi.
- Apri il tuo client Steam e nell'angolo in alto a sinistra vedrai l'opzione "Steam". Fare clic su di esso e andare alle impostazioni.
- Quando sei nel menu "Impostazioni", fai clic sulla scheda "Account". Qui vedrai l'opzione "Beta". Assicurati che il tuo client non sia in beta. Fare clic sull'opzione e verrà visualizzata una finestra a discesa in cui è possibile selezionare la propria opzione.
- Seleziona l'opzione "NO - disconnetti tutti i programmi beta". Chiudi Steam e apri il Task Manager per completare tutti i processi di Steam. Riavvia il computer e apri nuovamente Steam. Se il tuo cliente è stato coinvolto in un programma beta, installerà gli aggiornamenti prima che tu possa giocare di nuovo ai tuoi giochi.
Cancella la cache di Steam
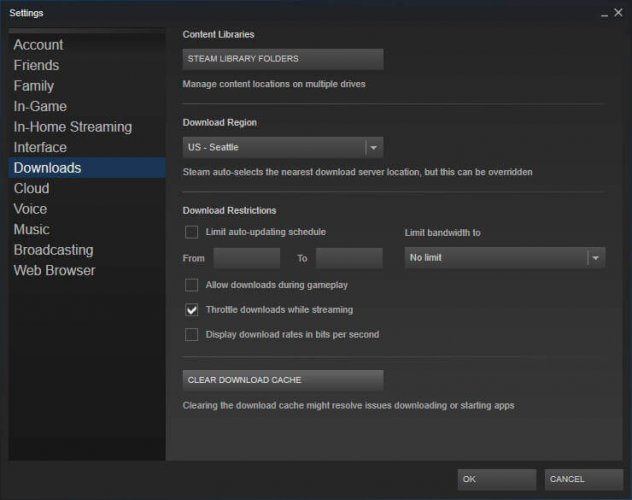
La cartella della cache contiene file temporanei associati a giochi o programmi nella tua libreria. Tuttavia, Steam potrebbe smettere di rispondere se la cache è danneggiata.
Per risolvere questo problema, attenersi alla seguente procedura:
- Apri il tuo client Steam e vai su Impostazioni.
- Nell'area Impostazioni, seleziona Download.
- Ora fai clic su Cancella download cache.
- Si è fatto.
Suggerimento esperto: Questo strumento di riparazione esegue la scansione dei repository e sostituisce i file corrotti o mancanti se nessuno di questi metodi ha funzionato. Funziona bene nella maggior parte dei casi in cui il problema è dovuto alla corruzione del sistema. Questo strumento ottimizzerà anche il tuo sistema per massimizzare le prestazioni. Può essere scaricato da Cliccando qui

CCNA, Web Developer, PC Risoluzione dei problemi
Sono un appassionato di computer e un professionista IT praticante. Ho alle spalle anni di esperienza nella programmazione di computer, risoluzione dei problemi hardware e riparazione. Sono specializzato in sviluppo Web e progettazione di database. Ho anche una certificazione CCNA per la progettazione della rete e la risoluzione dei problemi.

