Aggiornato 2024 di aprile: smetti di ricevere messaggi di errore e rallenta il tuo sistema con il nostro strumento di ottimizzazione. Scaricalo ora su questo link
- Scarica e installa lo strumento di riparazione qui.
- Lascia che scansioni il tuo computer.
- Lo strumento sarà quindi ripara il tuo computer.

Quando esegui l'aggiornamento all'ultima versione di Windows 10, potresti incorrere in problemi di compatibilità e problemi, in genere con i driver della versione precedente, perché questi driver sono progettati specificamente per la versione precedente di Windows 10.
Questo è quando potresti riscontrare un problema in cui l'audio surround 5.1 non funziona sul tuo computer Windows 10. In questo caso, è possibile ascoltare l'audio solo tramite gli altoparlanti anteriori, ma non tramite gli altoparlanti posteriori. Tuttavia, abbiamo alcune soluzioni per te che possono risolvere questo problema. Diamo un'occhiata a come.
Cosa impedisce il funzionamento del canale audio surround?

- L'installazione di un determinato programma o di qualsiasi altro evento può causare l'interruzione del funzionamento del sistema audio. Questo è un evento comune che può interessare anche altri dispositivi, come dispositivi di archiviazione o microfoni/cuffie.
- Se l'audio surround 5.1 non funziona, potrebbe essere dovuto a problemi di compatibilità, ma molto probabilmente è colpa dei driver originariamente progettati per le versioni precedenti dei sistemi Windows. Dopo l'aggiornamento, questi driver potrebbero semplicemente smettere di funzionare.
Di seguito sono riportati i passaggi che dovrebbero aiutarti a risolvere i tuoi problemi di audio surround.
Come risolvere il problema del suono surround non funzionante?
Aggiornamento di aprile 2024:
Ora puoi prevenire i problemi del PC utilizzando questo strumento, ad esempio proteggendoti dalla perdita di file e dal malware. Inoltre è un ottimo modo per ottimizzare il computer per le massime prestazioni. Il programma corregge facilmente gli errori comuni che potrebbero verificarsi sui sistemi Windows, senza bisogno di ore di risoluzione dei problemi quando hai la soluzione perfetta a portata di mano:
- Passo 1: Scarica PC Repair & Optimizer Tool (Windows 10, 8, 7, XP, Vista - Certificato Microsoft Gold).
- Passaggio 2: fare clic su "Avvio scansione"Per trovare problemi di registro di Windows che potrebbero causare problemi al PC.
- Passaggio 3: fare clic su "Ripara tutto"Per risolvere tutti i problemi.
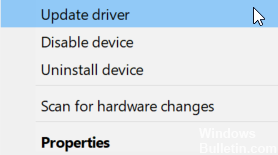
Aggiornamento del driver audio
Molti errori sono il risultato di un driver difettoso. In questo caso, potrebbe essere necessario aggiornare o reinstallare completamente questo componente. Se stai usando Audio Realtek, è necessario scaricare i driver più recenti o una versione del driver successiva alla 6.0.1.7487.
- Premi Win + S e individua Gestione dispositivi.
- In Gestione dispositivi, vai a Ingressi e uscite audio.
- Fare clic con il pulsante destro del mouse sull'altoparlante e selezionare Aggiorna driver.
- Ora espandi Audio, Video e Gamepad.
- Ripeti il processo per tutti i dispositivi che trovi lì.
10 Windows Update
Microsoft lavora costantemente per migliorare il proprio sistema operativo Windows e correggere eventuali bug rilevati. Se l'audio surround non funziona, potrebbe trattarsi di un problema Microsoft che non ha nulla a che fare con te.
- Premi Win + S e vai su Impostazioni.
- Vai su "Aggiornamento e sicurezza".
- Seleziona Windows Update, quindi Verifica la disponibilità di aggiornamenti.
- Consenti a Windows di controlla gli ultimi aggiornamenti e installali.
Modifica il bitrate e la frequenza audio.
- Fare clic con il pulsante destro del mouse sull'icona dell'altoparlante sul lato destro della barra delle applicazioni di Windows.
- Seleziona Suono, quindi vai a Riproduzione.
- Fare clic con il pulsante destro del mouse sull'altoparlante e quindi selezionare Proprietà.
- Fai clic sulla scheda Avanzate.
- Espandi l'elenco dei formati e modifica il bitrate a 24 bit e la frequenza a 96000 Hz.
- Fare clic sul pulsante Ok. Il tuo suono 5.1 dovrebbe ora funzionare correttamente.
Suggerimento esperto: Questo strumento di riparazione esegue la scansione dei repository e sostituisce i file corrotti o mancanti se nessuno di questi metodi ha funzionato. Funziona bene nella maggior parte dei casi in cui il problema è dovuto alla corruzione del sistema. Questo strumento ottimizzerà anche il tuo sistema per massimizzare le prestazioni. Può essere scaricato da Cliccando qui
Domande frequenti
Perché il mio audio surround non funziona?
Assicurarsi che i diffusori surround posteriori siano collegati correttamente al ricevitore A/V. Per il suono surround Dolby® ProLogic, la modalità del canale centrale deve essere impostata su NORMAL o WIDE. Se la sorgente è un lettore DVD o Blu-ray Disc®, assicurati che l'audio surround sia abilitato nel menu del lettore.
Come posso correggere l'audio surround in Windows 10?
- Fare clic con il pulsante destro del mouse sull'icona dell'altoparlante sulla barra delle applicazioni e selezionare Suoni.
- Fare clic sulla scheda Riproduzione.
- Fai clic con il pulsante destro del mouse sugli altoparlanti e scegli Imposta come dispositivo predefinito.
- Seleziona l'altoparlante facendo clic su di esso una volta, quindi fai clic su Installa.
- Qui seleziona 5.1 Surround dal menu a discesa in Canali audio e fai clic su Avanti.
Perché il mio sistema audio non funziona?
Riavvia il computer e vai al menu delle impostazioni BIOS/UEFI. In particolare, prestare attenzione alle impostazioni del suono. Nel BIOS, vai al menu Avanzate e controlla se la scheda audio è abilitata. Se il passaggio precedente non ha funzionato, aggiorna il BIOS e verifica se questo risolve i tuoi problemi audio.
Perché non esce il suono dai miei altoparlanti?
Controlla le connessioni degli altoparlanti. Controlla i cavi sul retro degli altoparlanti e assicurati che siano collegati nel posto giusto. Se una di queste connessioni è allentata, ricollegarla per fissare la connessione. Una connessione allentata potrebbe essere la causa dell'assenza di suono dagli altoparlanti.


