Aggiornato 2024 di aprile: smetti di ricevere messaggi di errore e rallenta il tuo sistema con il nostro strumento di ottimizzazione. Scaricalo ora su questo link
- Scarica e installa lo strumento di riparazione qui.
- Lascia che scansioni il tuo computer.
- Lo strumento sarà quindi ripara il tuo computer.
Se in Windows 0 viene visualizzato il codice di errore 80004003x10, significa che il tuo PC ha problemi e non funziona più correttamente. Gli utenti hanno anche segnalato una schermata blu della morte (BSOD) quando si verifica il codice di errore 0x80004003. In questa guida imparerai cosa significa l'errore 10x0 di Windows 80004003, cosa lo causa e come risolverlo.
Cosa causa l'errore 0x80004003
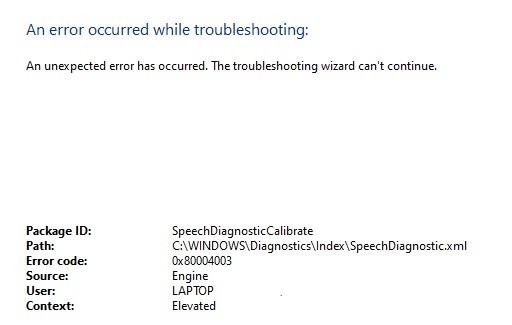
- Spesso, quando il tuo computer ti dà un errore, indica un malfunzionamento nell'applicazione che stai utilizzando o che stai tentando di eseguire o un componente del sistema. Questo è un errore comune, a giudicare da alcuni rapporti e domande degli utenti su Internet. Potrebbe essere causato da un problema con Windows Store se viene visualizzato il messaggio durante l'installazione del software.
- L'errore 0x80004003 in Windows è un errore di Microsoft Store specifico per Windows 10 e 11. Si verifica quando si tenta di scaricare un'applicazione da MS Store o di eseguire un'applicazione Store. Potresti anche ricevere un messaggio su un problema di ricerca della pagina.
- A volte l'errore si verifica, ma il messaggio consente comunque di continuare a lavorare senza che venga visualizzata la finestra di errore critico. Un altro codice di errore, non correlato all'errore 0x80004003, potrebbe essere visualizzato durante la configurazione di un microfono in Windows. Ciò è dovuto a file o programmi di sistema danneggiati, obsoleti o che non rispondono.
Come risolvere l'errore 0x80004003
Esegui lo strumento di risoluzione dei problemi delle app di Windows Store
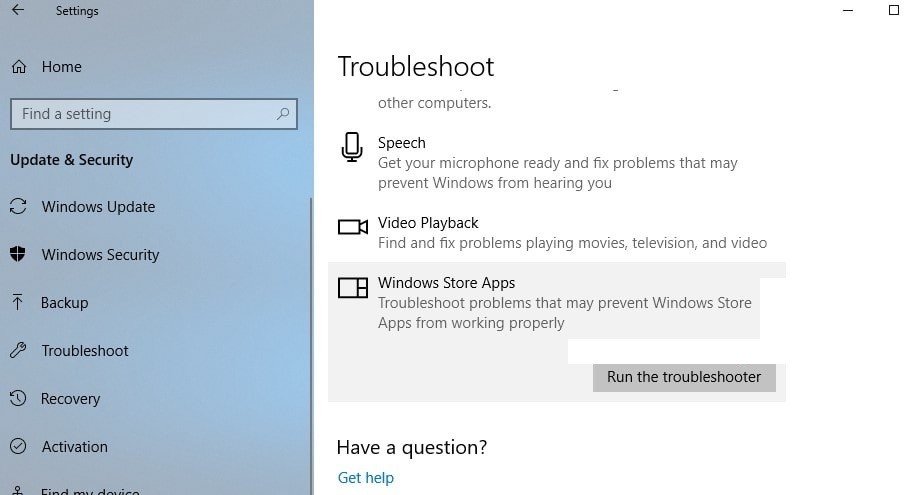
Se riscontri problemi con le app di Windows Store, è disponibile uno strumento di risoluzione dei problemi integrato che potrebbe aiutarti. Ecco come eseguirlo:
- Digita "risoluzione dei problemi" nella casella di ricerca sulla barra delle applicazioni.
- Seleziona "Risoluzione dei problemi" dall'elenco dei risultati.
- In "Installazione e funzionamento", seleziona "App di Windows Store".
- Fai clic su "Esegui lo strumento di risoluzione dei problemi".
- Seguire le istruzioni sullo schermo.
Se lo strumento di risoluzione dei problemi non risolve il problema, puoi provare a reimpostare o reinstallare l'app. Per ulteriori informazioni, vedi Risolvere i problemi con le app da Microsoft Store.
Aggiornamento di aprile 2024:
Ora puoi prevenire i problemi del PC utilizzando questo strumento, ad esempio proteggendoti dalla perdita di file e dal malware. Inoltre è un ottimo modo per ottimizzare il computer per le massime prestazioni. Il programma corregge facilmente gli errori comuni che potrebbero verificarsi sui sistemi Windows, senza bisogno di ore di risoluzione dei problemi quando hai la soluzione perfetta a portata di mano:
- Passo 1: Scarica PC Repair & Optimizer Tool (Windows 10, 8, 7, XP, Vista - Certificato Microsoft Gold).
- Passaggio 2: fare clic su "Avvio scansione"Per trovare problemi di registro di Windows che potrebbero causare problemi al PC.
- Passaggio 3: fare clic su "Ripara tutto"Per risolvere tutti i problemi.
Disattiva temporaneamente il tuo antivirus di terze parti
- Fare clic con il pulsante destro del mouse sull'icona di Windows nella barra delle applicazioni e selezionare Impostazioni.
- Nella finestra Impostazioni, fai clic su Aggiornamento e sicurezza.
- Sul lato sinistro della finestra Aggiornamento e sicurezza, seleziona Sicurezza di Windows.
- In "Protezione da virus e minacce", seleziona Gestisci impostazioni.
- Disattiva "Protezione in tempo reale". Questo disabiliterà il tuo antivirus finché non lo riattiverai.
- Per riattivarlo, segui semplicemente i passaggi 1-5 e riattiva la "Protezione in tempo reale".
Windows Update
L'aggiornamento del tuo computer Windows 10 è un processo semplice che di solito può essere completato in pochi minuti. Ecco una guida passo passo per aggiornare il tuo computer Windows 10:
- Fare clic sul pulsante Start, quindi selezionare Impostazioni.
- Nella finestra Impostazioni, fai clic su Aggiornamento e sicurezza.
- Nella finestra Aggiornamento e sicurezza, fare clic su Verifica aggiornamenti.
- Se sono disponibili aggiornamenti, verranno scaricati e installati automaticamente.
- Una volta installati gli aggiornamenti, ti verrà chiesto di riavviare il computer. Segui semplicemente le istruzioni sullo schermo per completare il processo di riavvio.
Seguendo questi semplici passaggi, puoi assicurarti che il tuo computer Windows 10 sia sempre aggiornato con le ultime patch di sicurezza e miglioramenti software.
Esegui scansione SFC
Per eseguire una scansione SFC su Windows 10, attenersi alla seguente procedura:
- Apri il menu Start e digita "cmd".
- Fare clic con il pulsante destro del mouse sull'opzione "Prompt dei comandi" e selezionare "Esegui come amministratore".
- Digita "sfc /scannow" nella finestra del prompt dei comandi e premi Invio.
- Il completamento del processo di scansione richiederà del tempo. Una volta terminato, vedrai un messaggio che indica se sono stati trovati o meno file corrotti.
- Se sono stati trovati file corrotti, verranno riparati automaticamente. Riavvia il computer ed esegui nuovamente la scansione per confermare che l'errore 0x80004003 è stato risolto.
Eseguire il ripristino del sistema
Ecco come ripristinare Windows 10 a una data precedente:
- Innanzitutto, apri il Pannello di controllo. Puoi farlo cercandolo nel menu Start.
- Quindi, fai clic sull'opzione per Sistema e sicurezza.
- Sotto l'intestazione di Backup e ripristino, fai clic sul collegamento che dice "Ripristina file e impostazioni di sistema".
- Nella pagina successiva, fai clic sul pulsante "Ripristino avanzato".
- Ti verrà quindi data la possibilità di selezionare un punto di ripristino. Scegli la data in cui desideri ripristinare il computer, quindi fai clic su "Avanti".
- Segui le istruzioni per completare il processo di ripristino. Riavvia il sistema quando richiesto.
Seguendo questi semplici passaggi, puoi ripristinare il tuo computer a una data precedente e correggere l'errore 0x80004003.
Esegui lo strumento DISM
Lo strumento DISM è un ottimo modo per risolvere molti problemi comuni con Windows 10, come file corrotti, autorizzazioni errate ed errore 0x80004003. Ecco un rapido elenco di passaggi su come eseguire lo strumento DISM su Windows 10:
- Premi il tasto Windows + R per aprire la finestra di dialogo Esegui.
- Nella finestra di dialogo Esegui, digita "cmd" e premi Invio.
- Nella finestra del prompt dei comandi, digita "dism /online /cleanup-image /scanhealth" e premi Invio.
- Attendi il completamento della scansione. Se vengono rilevati problemi, lo strumento DISM li risolverà automaticamente.
- Digita "dism /online /cleanup-image /restorehealth" e premi Invio.
- Attendere il completamento dell'operazione di ripristino. Questo potrebbe richiedere alcuni minuti.
- Chiudi la finestra del prompt dei comandi e riavvia il computer.
Suggerimento esperto: Questo strumento di riparazione esegue la scansione dei repository e sostituisce i file corrotti o mancanti se nessuno di questi metodi ha funzionato. Funziona bene nella maggior parte dei casi in cui il problema è dovuto alla corruzione del sistema. Questo strumento ottimizzerà anche il tuo sistema per massimizzare le prestazioni. Può essere scaricato da Cliccando qui
Domande frequenti
Come posso correggere l'errore Microsoft 0x80004003?
- Apri il Pannello di controllo e seleziona Icone grandi.
- Fare clic su Risoluzione dei problemi, quindi su Mostra tutto nel riquadro di sinistra.
- Seleziona le app di Windows Store dall'elenco, quindi fai clic sul collegamento Avanzate.
- Seleziona la casella di controllo Applica riparazione automaticamente.
- Quindi seguire le istruzioni sullo schermo per completare il processo.
Cosa significa 0x80004003?
Se ricevi questo avviso sul tuo PC, significa che il tuo sistema ha problemi. Il codice di errore "0x80004003" è uno dei problemi che gli utenti possono incontrare a causa dell'installazione o della disinstallazione impropria o non riuscita di software che potrebbe aver lasciato voci non valide nei componenti di sistema.
Come eseguire lo strumento di risoluzione dei problemi delle app di Windows Store?
- Digita "risoluzione dei problemi" nella casella di ricerca sulla barra delle applicazioni.
- Seleziona "Risoluzione dei problemi" dall'elenco dei risultati.
- In "Installazione e funzionamento", seleziona "App di Windows Store".
- Fai clic su "Esegui lo strumento di risoluzione dei problemi".
- Seguire le istruzioni sullo schermo.


