Aggiornato 2024 di aprile: smetti di ricevere messaggi di errore e rallenta il tuo sistema con il nostro strumento di ottimizzazione. Scaricalo ora su questo link
- Scarica e installa lo strumento di riparazione qui.
- Lascia che scansioni il tuo computer.
- Lo strumento sarà quindi ripara il tuo computer.
A volte Windows Search potrebbe non funzionare correttamente su un sistema Windows 10. Ma la maggior parte degli utenti lo nota raramente perché tendiamo a pensare che se Windows Search non riesce a trovare l'elemento che stiamo cercando, iniziamo manualmente a cercare quell'elemento. Gli utenti esperti, tuttavia, potrebbero voler risolvere questo problema se lo notano. Questo articolo illustra un problema che descrive un problema simile.
In questo caso, quando si esegue una ricerca tramite Windows Search nella parte superiore della finestra di ricerca, viene visualizzato il seguente messaggio:
L'indicizzazione della ricerca è stata disattivata
Cosa causa l'errore "L'indicizzazione della ricerca è stata disattivata".
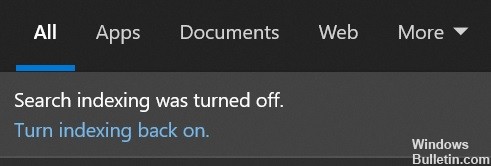
Ci sono un paio di cose che possono causare il messaggio di errore "l'indicizzazione della ricerca è stata disattivata".
- Una possibilità è che il servizio di indicizzazione non sia in esecuzione. Ciò può verificarsi se il servizio è disabilitato nell'elenco dei servizi o se i file di indice sono danneggiati.
- Un'altra possibilità è che ci sia qualcosa di sbagliato nel servizio di ricerca di Windows. Ciò può essere causato da una serie di cose, tra cui un'impostazione del registro errata o un filtro di ricerca danneggiato.
Se visualizzi questo messaggio di errore, è importante provare a risolvere il problema in modo da poter ripristinare l'indicizzazione della ricerca.
Come risolvere il problema "l'indicizzazione della ricerca è stata disattivata".
Esegui lo strumento di risoluzione dei problemi di ricerca e indicizzazione
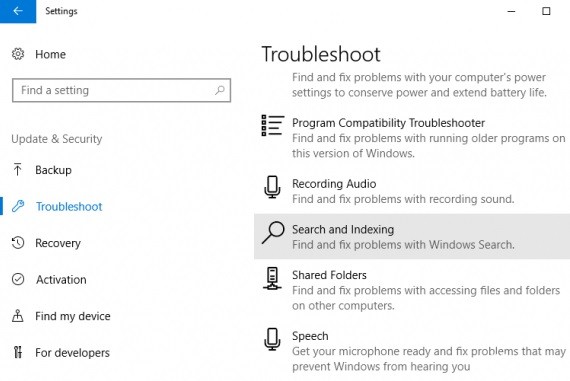
Segui questi passaggi per eseguire lo strumento di risoluzione dei problemi di ricerca e indicizzazione su Windows 10:
- Apri il Pannello di controllo.
- Clicca Risoluzione dei problemi.
- Fare clic su Visualizza tutto sul lato sinistro della finestra.
- Fare clic su Cerca e indicizzazione.
- Fare clic su Avanti nella prima schermata visualizzata.
- Attendi che lo strumento di risoluzione dei problemi esegua la scansione del computer alla ricerca di problemi, quindi fai clic su Avanti.
- Assicurati che Applica riparazioni automaticamente sia selezionato, quindi fai di nuovo clic su Avanti.
- Se vengono rilevati problemi, seguire le istruzioni sullo schermo per risolverli.
- Al termine, fai clic su Chiudi nella finestra che appare.
Esegui scansione SFC

Un controllo file di sistema è uno strumento utile che può essere utilizzato per cercare e riparare file corrotti sul tuo computer Windows 10.
- Per utilizzare la scansione SFC, apri il prompt dei comandi come amministratore.
- Nel prompt dei comandi, digita "sfc / scannow" e premi Invio.
- Il completamento della scansione richiederà del tempo e potresti vedere alcune attività sullo schermo mentre avanza.
- Al termine della scansione, verrà visualizzato un messaggio che indica se sono stati rilevati problemi o meno.
- Se non sono stati rilevati problemi, puoi essere certo che il tuo sistema è integro.
- Tuttavia, se vengono rilevati problemi, sarà necessario eseguire ulteriori passaggi per risolverli.
- Per ulteriori informazioni su come utilizzare la scansione SFC, consultare la documentazione della guida di Windows.
Aggiornamento di aprile 2024:
Ora puoi prevenire i problemi del PC utilizzando questo strumento, ad esempio proteggendoti dalla perdita di file e dal malware. Inoltre è un ottimo modo per ottimizzare il computer per le massime prestazioni. Il programma corregge facilmente gli errori comuni che potrebbero verificarsi sui sistemi Windows, senza bisogno di ore di risoluzione dei problemi quando hai la soluzione perfetta a portata di mano:
- Passo 1: Scarica PC Repair & Optimizer Tool (Windows 10, 8, 7, XP, Vista - Certificato Microsoft Gold).
- Passaggio 2: fare clic su "Avvio scansione"Per trovare problemi di registro di Windows che potrebbero causare problemi al PC.
- Passaggio 3: fare clic su "Ripara tutto"Per risolvere tutti i problemi.
Esegui lo strumento DISM
Lo strumento DISM è una potente utility che può essere utilizzata per riparare o aggiornare Windows 10.
- Apri il prompt dei comandi come amministratore. Puoi farlo cercando "Prompt dei comandi" nel menu Start, quindi facendo clic con il pulsante destro del mouse sul risultato e selezionando "Esegui come amministratore".
- Digita DISM.exe /Online /Cleanup-image /Restorehealth e premi Invio. Questo esaminerà il tuo sistema alla ricerca di errori e tenterà di risolverli.
- Attendi il completamento del processo. Questa operazione può richiedere da pochi minuti a un paio d'ore, a seconda della gravità degli errori.
- Al termine del processo, digita Esci e premi Invio per chiudere la finestra del prompt dei comandi.
- Riavvia il computer e controlla se il problema è stato risolto. In caso contrario, puoi provare a eseguire nuovamente lo strumento DISM con l'opzione /ScanHealth anziché /Restorehealth. Ciò eseguirà una scansione più approfondita del tuo sistema, ma richiederà anche più tempo per il completamento.
Eseguire il ripristino del sistema
- Apri Start e digita "Ripristino configurazione di sistema". Fare clic sul primo risultato visualizzato.
- Nella finestra Ripristino configurazione di sistema visualizzata, fai clic sul pulsante "Crea un punto di ripristino" sul lato destro.
- Assegna un nome al punto di ripristino e fai clic su "Crea". Aspetta che il processo finisca.
- Una volta creato il punto di ripristino, fare clic sul pulsante "Ripristino configurazione di sistema".
- Seleziona il punto di ripristino e fai clic su "Avanti". Conferma la tua selezione facendo clic su "Fine".
- Il computer si riavvierà e inizierà il processo di ripristino. Una volta terminato, dovresti essere in grado di utilizzare Windows 10 senza problemi.
Esegui "Ripristina questo PC"
Ripristina questo PC è una funzionalità di Windows 10 che ti consente di ripristinare le impostazioni predefinite del computer. Se riscontri problemi con il tuo PC, l'esecuzione di Ripristina questo PC può aiutarti a risolverli. Ecco come farlo:
- Premi il tasto Windows + I per aprire l'app Impostazioni, quindi fai clic su Aggiornamento e sicurezza.
- Fai clic su Ripristino nel menu a sinistra, quindi in Ripristina questo PC, fai clic su Inizia.
- Ti verranno date due opzioni: mantieni i miei file o rimuovi tutto. Scegli l'opzione che desideri, quindi segui le istruzioni sullo schermo.
- Una volta terminato il "Ripristina questo PC", il computer si riavvierà e tornerà alle impostazioni predefinite.
Suggerimento esperto: Questo strumento di riparazione esegue la scansione dei repository e sostituisce i file corrotti o mancanti se nessuno di questi metodi ha funzionato. Funziona bene nella maggior parte dei casi in cui il problema è dovuto alla corruzione del sistema. Questo strumento ottimizzerà anche il tuo sistema per massimizzare le prestazioni. Può essere scaricato da Cliccando qui
Domande frequenti
Come posso correggere l'indicizzazione della ricerca è disattivata?
- Premi il tasto Windows + R sulla tastiera.
- Digita services.msc e premi Invio.
- Cerca il servizio di indicizzazione.
- Fare clic con il pulsante destro del mouse sul servizio e selezionare Riavvia.
Come riattivare l'indicizzazione?
Se l'indicizzazione della ricerca di Windows è disabilitata, puoi seguire i passaggi precedenti in ordine inverso per riattivarla. Apri la Console dei servizi, trova il servizio di ricerca di Windows e fai doppio clic su di esso. Nella finestra Proprietà di ricerca di Windows, seleziona Automatico (avvio ritardato) dal menu a discesa Tipo di avvio e fai clic su Applica.
A cosa serve la ricerca per indicizzazione?
L'indicizzazione è il processo di esame di file, e-mail e altri contenuti sul tuo computer e di catalogare le loro informazioni, come le parole e i metadati che contengono. Le ricerche su computer utilizzano un indice dei termini dopo l'indicizzazione per trovare i risultati più rapidamente.
Come posso correggere l'indicizzazione?
Nella finestra di dialogo Luoghi indicizzati, in Modifica luoghi selezionati, selezionare la casella di controllo per il luogo che si desidera modificare e fare clic su OK. Nella finestra di dialogo Opzioni avanzate, nella scheda Impostazioni indice in Risoluzione dei problemi, fare clic su Crea nuovo.


