Aggiornato 2024 di aprile: smetti di ricevere messaggi di errore e rallenta il tuo sistema con il nostro strumento di ottimizzazione. Scaricalo ora su questo link
- Scarica e installa lo strumento di riparazione qui.
- Lascia che scansioni il tuo computer.
- Lo strumento sarà quindi ripara il tuo computer.
Hai mai visto il messaggio di errore "L'oggetto invocato si è disconnesso dai suoi client"? Questo può essere un errore frustrante da affrontare, ma non preoccuparti: siamo qui per aiutarti! In questo post del blog, discuteremo cosa significa questo messaggio di errore e come risolverlo. Forniremo anche alcuni suggerimenti per evitare che questo errore si verifichi in futuro.
Qual è la causa del messaggio di errore "L'oggetto chiamato ha perso il contatto con i suoi client"?
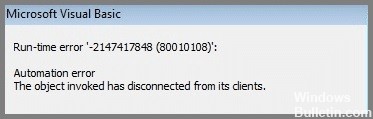
Nonostante il gergo complicato, questo messaggio di errore ha in realtà un significato molto semplice. In Windows, se viene visualizzato il messaggio Oggetto chiamato ha perso la comunicazione con i suoi client, significa semplicemente che il particolare programma responsabile dell'apertura di file di un certo tipo non può farlo. L'oggetto si riferisce all'applicazione specifica sul tuo computer che hai scelto per aprire il tipo di file che stai tentando di aprire.
I suoi clienti, ovviamente, stanno accedendo a quel tipo di file. Pertanto, l'intero messaggio di errore indica che i file non possono essere aperti perché il programma associato è stato disabilitato per qualche motivo. Altri utenti vedono questo errore quando tentano di salvare i propri file, in particolare i documenti Word ed Excel. Apparirà un messaggio che dice che il file non può essere salvato.
Come risolvere il problema "Oggetto chiamato disconnesso dai suoi client".
Eseguire un ripristino del sistema

È sempre una buona idea creare un punto di ripristino in Windows 10 prima di installare nuovi programmi o apportare modifiche sostanziali alle impostazioni. In questo modo, se qualcosa va storto, puoi utilizzare il punto di ripristino per tornare a una configurazione funzionante. Ecco come eseguire un ripristino del sistema in Windows 10:
- Innanzitutto, apri la finestra di dialogo Proprietà del sistema premendo il tasto Windows + R, digitando sysdm.cpl e premendo Invio.
- Quindi, fare clic sulla scheda Protezione del sistema e fare clic sul pulsante Configura.
- Seleziona l'unità che desideri proteggere e fai clic su OK. Assicurati che l'opzione Attiva protezione del sistema sia selezionata e scegli la quantità di spazio su disco che desideri utilizzare per i punti di ripristino. Quindi, fai di nuovo clic su OK.
- Per creare un punto di ripristino, apri il Pannello di controllo e digita Ripristino nella casella di ricerca. Fare clic su Crea un punto di ripristino dall'elenco dei risultati.
- Nella scheda Protezione del sistema, fare clic su Crea. Digita un nome per il punto di ripristino e fai di nuovo clic su Crea.
Questo è tutto quello che c'è da fare! Ora sai come creare un punto di ripristino del sistema in Windows 10.
Utilizzare il controllo file di sistema (SFC)

La scansione SFC è un processo che può aiutare a riparare i file corrotti sul tuo computer. Per eseguire una scansione SFC su Windows 10, attenersi alla seguente procedura:
- Apri il menu Start e digita "cmd" nella casella di ricerca.
- Fare clic con il pulsante destro del mouse sul risultato "Prompt dei comandi" e selezionare "Esegui come amministratore".
- Digita il comando "sfc /scannow" e premi Invio.
- La scansione verrà avviata e il completamento potrebbe richiedere del tempo.
- Al termine della scansione, riavvia il computer e verifica eventuali miglioramenti.
Aggiornamento di aprile 2024:
Ora puoi prevenire i problemi del PC utilizzando questo strumento, ad esempio proteggendoti dalla perdita di file e dal malware. Inoltre è un ottimo modo per ottimizzare il computer per le massime prestazioni. Il programma corregge facilmente gli errori comuni che potrebbero verificarsi sui sistemi Windows, senza bisogno di ore di risoluzione dei problemi quando hai la soluzione perfetta a portata di mano:
- Passo 1: Scarica PC Repair & Optimizer Tool (Windows 10, 8, 7, XP, Vista - Certificato Microsoft Gold).
- Passaggio 2: fare clic su "Avvio scansione"Per trovare problemi di registro di Windows che potrebbero causare problemi al PC.
- Passaggio 3: fare clic su "Ripara tutto"Per risolvere tutti i problemi.
Esegui una scansione DISM

Windows 10 offre diversi modi per mantenere il tuo PC in esecuzione senza problemi e uno dei più efficaci è la scansione DISM. Questo strumento può aiutare a riparare file corrotti e impostazioni di sistema, oltre a migliorare le prestazioni rimuovendo i file non necessari. Ecco come eseguire una scansione DISM su Windows 10:
- Premi il tasto Windows + S per aprire la casella di ricerca.
- 2. Digita "Prompt dei comandi" nella casella di ricerca e premi Invio.
- Digita "DISM /Online /Cleanup-Image /RestoreHealth" nel prompt dei comandi e premi Invio.
- La scansione inizierà ora e il completamento potrebbe richiedere diversi minuti.
- Al termine, vedrai un rapporto sui risultati della scansione. Se vengono rilevati problemi, verranno elencati qui e potrai seguire le istruzioni per risolverli.
Riavvia il computer

Se il tuo computer funziona, una delle prime cose che dovresti provare è riavviarlo. Questo può aiutare a risolvere eventuali problemi che potrebbero essere sorti dall'utilizzo del computer per un lungo periodo di tempo o dall'esecuzione di più programmi contemporaneamente. Il riavvio può anche aiutare a migliorare le prestazioni complessive. Ecco come riavviare un computer con Windows 10:
- Fare clic sul pulsante Start nell'angolo inferiore sinistro dello schermo.
- Seleziona il pulsante di accensione, quindi fai clic su Riavvia.
- Il computer si riavvierà e dovrebbe funzionare di nuovo normalmente. In caso contrario, puoi provare altri passaggi per la risoluzione dei problemi, come eseguire una scansione antivirus o disinstallare eventuali programmi installati di recente.
Riavvia Esplora file

Un problema comune che gli utenti di Windows 10 devono affrontare è che il programma Esplora file smette di rispondere. In questo caso, è possibile eseguire alcuni passaggi per riavviare Esplora file.
- Innanzitutto, premi i tasti Ctrl + Maiusc + Esc sulla tastiera per aprire Task Manager.
- Quindi, fai clic sulla scheda Processi e individua il processo "Esplora risorse".
- Fare clic con il pulsante destro del mouse su questo processo e selezionare "Riavvia" dal menu.
- Infine, chiudi Task Manager e controlla se File Explorer ora funziona correttamente.
- Se questi passaggi non risolvono il problema, potrebbe essere necessario riavviare il computer.
Suggerimento esperto: Questo strumento di riparazione esegue la scansione dei repository e sostituisce i file corrotti o mancanti se nessuno di questi metodi ha funzionato. Funziona bene nella maggior parte dei casi in cui il problema è dovuto alla corruzione del sistema. Questo strumento ottimizzerà anche il tuo sistema per massimizzare le prestazioni. Può essere scaricato da Cliccando qui
Domande frequenti
Qual è l'oggetto invocato?
L'oggetto richiamato è un messaggio di errore che può verificarsi in Windows quando un programma o un processo si disconnette dai client. Ciò può verificarsi per una serie di motivi, ad esempio se il programma non risponde o se sono presenti file corrotti sul computer.
Quali sono i client dell'oggetto?
I client dell'oggetto sono i programmi oi processi ad esso collegati. Quando l'oggetto si disconnette dai suoi client, significa che questi programmi o processi non possono più comunicare tra loro.
Perché l'oggetto si è disconnesso dai suoi client?
Esistono diversi motivi per cui l'oggetto potrebbe essersi disconnesso dai suoi client. Potrebbe essere dovuto a un problema con il programma stesso o potrebbero esserci file danneggiati sul tuo computer che causano il problema.


