Aggiornato 2024 di aprile: smetti di ricevere messaggi di errore e rallenta il tuo sistema con il nostro strumento di ottimizzazione. Scaricalo ora su questo link
- Scarica e installa lo strumento di riparazione qui.
- Lascia che scansioni il tuo computer.
- Lo strumento sarà quindi ripara il tuo computer.

Milioni di utenti con diverse configurazioni di PC utilizzano Steam e, a volte, le funzionalità non funzionano come dovrebbero. Questa guida alla risoluzione dei problemi ti aiuterà a risolvere il problema di Steam chat vocale non funzionante passo dopo passo.
In questa guida, puoi verificare se il tuo microfono è abilitato nell'overlay della chat di Steam e, in caso contrario, ti mostreremo come abilitarlo nelle impostazioni di Windows 10.
Perché la chat vocale di Steam non funziona?

Se la chat vocale di Steam non funziona, potrebbe essere dovuto a problemi hardware o problemi interni con l'array di microfoni.
Sappiamo tutti che la comunicazione è un elemento chiave del tuo gioco CS: GO e qualsiasi problema con esso può rovinare la tua esperienza di gioco. A volte questo problema può verificarsi dopo aver eseguito un aggiornamento di Windows.
È possibile che l'accesso al microfono sia stato disabilitato, il che potrebbe essere la causa del problema. Inoltre, controlla le impostazioni del gioco.
Come risolvere il problema della chat vocale di Steam che non funziona?
Aggiornamento di aprile 2024:
Ora puoi prevenire i problemi del PC utilizzando questo strumento, ad esempio proteggendoti dalla perdita di file e dal malware. Inoltre è un ottimo modo per ottimizzare il computer per le massime prestazioni. Il programma corregge facilmente gli errori comuni che potrebbero verificarsi sui sistemi Windows, senza bisogno di ore di risoluzione dei problemi quando hai la soluzione perfetta a portata di mano:
- Passo 1: Scarica PC Repair & Optimizer Tool (Windows 10, 8, 7, XP, Vista - Certificato Microsoft Gold).
- Passaggio 2: fare clic su "Avvio scansione"Per trovare problemi di registro di Windows che potrebbero causare problemi al PC.
- Passaggio 3: fare clic su "Ripara tutto"Per risolvere tutti i problemi.
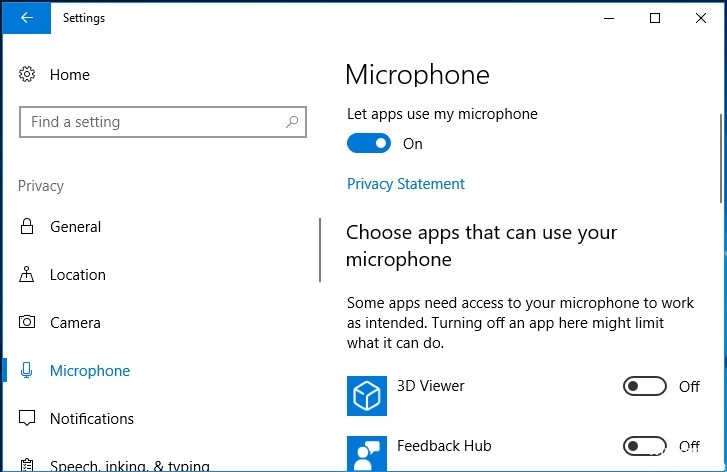
Modifica le tue impostazioni sulla privacy
- Premi il tasto Windows e il tasto I insieme per aprire le impostazioni.
- Nella finestra pop-up, seleziona l'opzione Privacy.
- Quindi seleziona Microfono nel riquadro di sinistra per continuare.
- Quindi attiva l'opzione Consenti alle applicazioni di utilizzare il mio microfono.
- Dopo aver completato tutti i passaggi, riavvia Steam.
Consenti a Steam di registrare il mio microfono
- Avvia Steam e accedi al tuo account.
- Quindi fai clic sull'opzione Steam nell'angolo in alto a destra e seleziona Impostazioni.
- Fare clic sulla scheda Trasmissione a destra e attivare l'opzione Registra il mio microfono.
- Quindi fare clic su OK per salvare le modifiche.
- Dopo aver completato tutti i passaggi, riavvia Steam.
Disattiva il miglioramento del suono
- Fai clic sul pulsante Suono sulla barra delle applicazioni e seleziona Suono dal menu a comparsa per continuare.
- Nella finestra pop-up, fai clic sulla scheda Riproduzione.
- Seleziona il dispositivo di output, quindi seleziona Proprietà.
- Nella finestra pop-up, fai clic sulla scheda Estensioni.
- Seleziona la casella di controllo Disabilita tutte le estensioni.
- Quindi fare clic su Applica e OK per salvare le modifiche.
Assicurati di utilizzare il microfono corretto
- Fare clic con il pulsante destro del mouse sull'icona del suono nell'angolo in basso a destra dello schermo e selezionare Suoni.
- Vai alla registrazione nella finestra pop-up.
- Quindi selezionare il microfono desiderato e fare clic su Imposta predefinito.
- Quindi controlla se il bug che impediva il funzionamento della chat vocale di Steam è stato risolto.
- Se il problema persiste, dovresti anche impostare il dispositivo predefinito in Steam.
- Quindi apri Steam e fai clic su "Amici.
- Quindi fai clic su Visualizza elenco amici, quindi fai clic sull'ingranaggio.
- Quindi, fai clic su Voce, quindi seleziona Dispositivo di input vocale.
- Fare clic sul microfono selezionato nell'elenco e chiudere la finestra.
Suggerimento esperto: Questo strumento di riparazione esegue la scansione dei repository e sostituisce i file corrotti o mancanti se nessuno di questi metodi ha funzionato. Funziona bene nella maggior parte dei casi in cui il problema è dovuto alla corruzione del sistema. Questo strumento ottimizzerà anche il tuo sistema per massimizzare le prestazioni. Può essere scaricato da Cliccando qui
Domande frequenti
Come si attiva la chat vocale su Steam?
Nella finestra "Amici e chat", fai clic sul pulsante "ingranaggio" per aprire il menu "Impostazioni elenco amici". Seleziona la scheda "Lingua" e scorri verso il basso fino alla sezione "Tipo di voce". Fare clic su "Push-to-Talk". È quindi possibile assegnare un tasto di scelta rapida per attivare il microfono.
Perché la mia chat di gioco non funziona?
Scollegare l'auricolare e ricollegarlo. Assicurati che il microfono non sia disattivato. Assicurati che sia attivato per la chat.
Perché il mio microfono non funziona nella chat di gioco?
Controlla le impostazioni audio in Windows per assicurarti che il microfono non sia disabilitato e che il microfono che desideri utilizzare sia impostato come dispositivo di registrazione predefinito. - Controlla le impostazioni audio in Windows per assicurarti che gli altoparlanti o le cuffie non siano disabilitati e che gli altoparlanti di uscita desiderati siano impostati come dispositivo di riproduzione predefinito.


