Aggiornato 2024 di aprile: smetti di ricevere messaggi di errore e rallenta il tuo sistema con il nostro strumento di ottimizzazione. Scaricalo ora su questo link
- Scarica e installa lo strumento di riparazione qui.
- Lascia che scansioni il tuo computer.
- Lo strumento sarà quindi ripara il tuo computer.
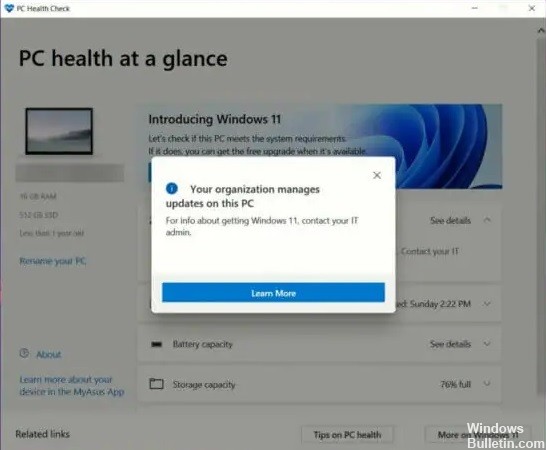
Se viene visualizzato il messaggio "La tua organizzazione sta gestendo gli aggiornamenti su questo PC" quando utilizzi l'applicazione Controllo integrità del PC sul tuo computer, puoi risolvere il problema seguendo le istruzioni seguenti. Questo errore si verifica anche se non si è effettuato l'accesso a un account o un'organizzazione dell'istituto di istruzione o di lavoro. Ecco alcune soluzioni rapide che puoi provare a sbarazzarti di questo problema.
Il messaggio di errore completo è simile al seguente:
La tua organizzazione gestisce gli aggiornamenti su questo PC.
È possibile ottenere informazioni sull'installazione di Windows 11 dall'amministratore IT.
Cosa causa il messaggio "La tua organizzazione gestisce gli aggiornamenti su questo PC"?
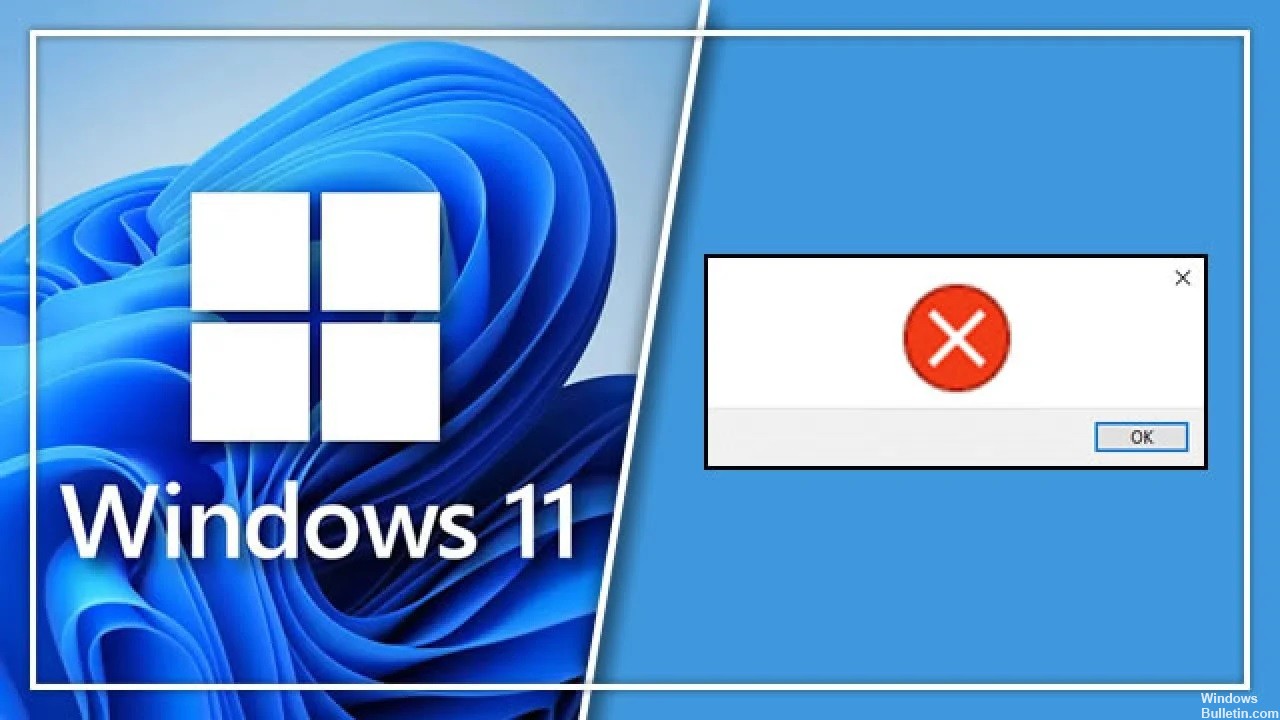
- Diritti di amministratore limitati.
- Impostazioni di registro configurate in modo errato.
- L'influenza di Windows Defender, che può bloccare determinate applicazioni o servizi.
- Problemi con "Windows Hello" quando si tenta di aggiungere l'impronta digitale.
- Impostazioni di data e ora errate.
Come posso eliminare il problema "La tua organizzazione gestisce gli aggiornamenti su questo PC"?
Aggiornamento di aprile 2024:
Ora puoi prevenire i problemi del PC utilizzando questo strumento, ad esempio proteggendoti dalla perdita di file e dal malware. Inoltre è un ottimo modo per ottimizzare il computer per le massime prestazioni. Il programma corregge facilmente gli errori comuni che potrebbero verificarsi sui sistemi Windows, senza bisogno di ore di risoluzione dei problemi quando hai la soluzione perfetta a portata di mano:
- Passo 1: Scarica PC Repair & Optimizer Tool (Windows 10, 8, 7, XP, Vista - Certificato Microsoft Gold).
- Passaggio 2: fare clic su "Avvio scansione"Per trovare problemi di registro di Windows che potrebbero causare problemi al PC.
- Passaggio 3: fare clic su "Ripara tutto"Per risolvere tutti i problemi.
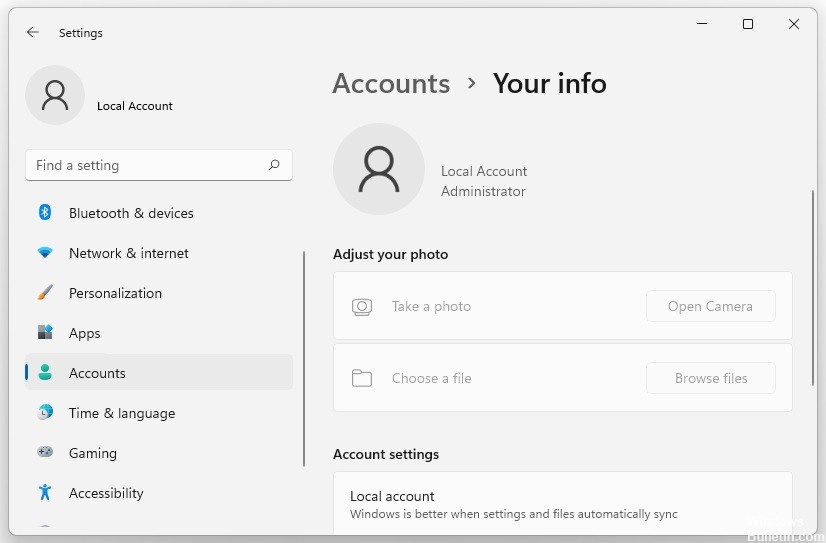
Utilizza un account amministratore
- Apri di nuovo l'app Impostazioni, seleziona la scheda "Account" e fai clic su "I tuoi dati" sul lato destro della finestra.
- Puoi quindi verificare se il ruolo del tuo account viene visualizzato come amministratore.
- In caso contrario, dovrai contattare l'amministratore di sistema per aggiornare il tuo account o ottenere le credenziali dell'account amministratore.
- Ora puoi accedere al tuo account amministratore e vedere se l'errore è scomparso.
Modificare le impostazioni dei dati diagnostici
- Aprire la finestra Impostazioni, selezionare la scheda Privacy e sicurezza nel riquadro di sinistra e fare clic su Diagnostica e feedback.
- Vai a Invia dati diagnostici aggiuntivi e imposta l'interruttore su On.
- Quindi riavviare il computer.
Esci dal tuo account Microsoft
- Fare clic sull'icona Start sulla barra delle applicazioni e selezionare Impostazioni.
- Seleziona Account sul lato sinistro e fai clic su Accesso al lavoro o alla scuola sul lato destro.
- Seleziona un account e-mail e fai clic su Disattiva accanto all'account della scuola o dell'azienda.
- Quindi fare clic su Sì nella finestra pop-up di conferma.
- Fare clic su Disattiva, immettere le informazioni sull'account alternativo e quindi fare clic su OK.
Modifica di alcune impostazioni dell'Editor criteri di gruppo
- Apri di nuovo la casella Esegui e digita gpedit.MSC e premi Invio.
- Nella finestra Editor criteri di gruppo, vai al percorso seguente e fai doppio clic su Gestisci esperienza utente finale
- directory nel riquadro di destra.
- Configurazione computer/Modelli amministrativi/Componenti di Windows/Windows Update.
- Fare doppio clic su Configura aggiornamenti automatici DWORD, selezionare l'opzione Non configurato e fare clic su Applica e OK per chiudere la finestra.
- Ora riavvia il computer.
Suggerimento esperto: Questo strumento di riparazione esegue la scansione dei repository e sostituisce i file corrotti o mancanti se nessuno di questi metodi ha funzionato. Funziona bene nella maggior parte dei casi in cui il problema è dovuto alla corruzione del sistema. Questo strumento ottimizzerà anche il tuo sistema per massimizzare le prestazioni. Può essere scaricato da Cliccando qui
Domande frequenti
Come posso risolvere il problema "La tua organizzazione gestisce gli aggiornamenti su questo computer"?
- Usa un account amministratore.
- Esci dal tuo account aziendale o scolastico.
- Modifica il registro di Windows.
- Modifica le impostazioni dell'Editor criteri di gruppo.
- Modificare le impostazioni dei dati diagnostici.
Qual è il motivo di "La tua organizzazione gestisce gli aggiornamenti su questo PC"?
- Diritti di amministratore limitati.
- Impostazioni di registro configurate in modo errato.
- Impostazioni di data e ora errate.
- Problemi con "Windows Hello" quando si tenta di aggiungere un'impronta digitale.
- Interferenza con Windows Defender, che potrebbe bloccare determinate applicazioni o servizi.
Come modificare le impostazioni dei dati diagnostici?
- Apri la finestra Impostazioni, quindi seleziona la scheda Privacy e sicurezza nel riquadro a sinistra e fai clic su Diagnostica e feedback.
- Vai a Invia dati diagnostici aggiuntivi e imposta l'interruttore su On.
- Quindi riavviare il computer.


