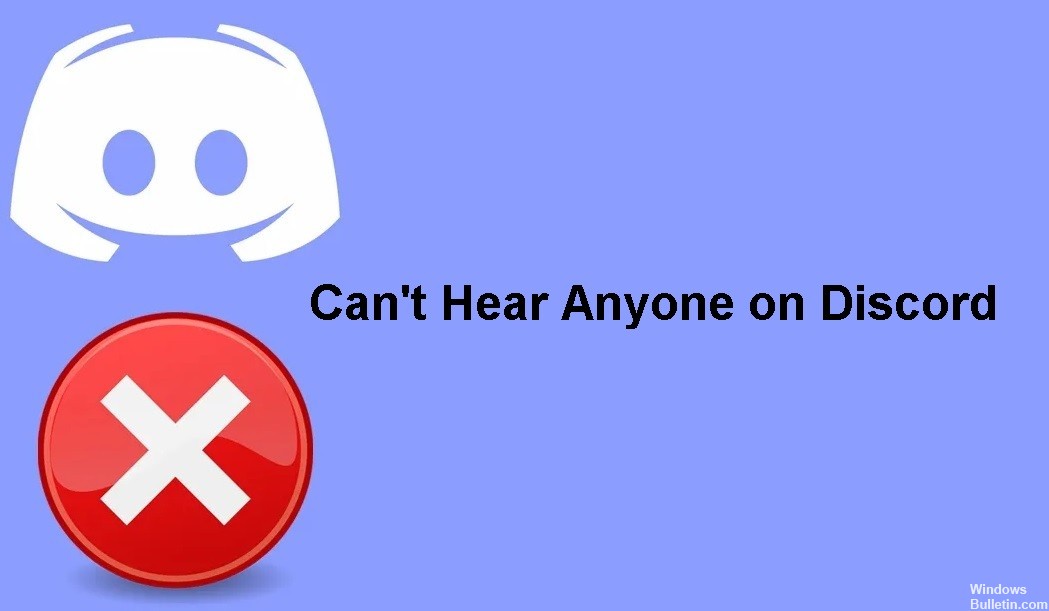Aggiornato 2024 di aprile: smetti di ricevere messaggi di errore e rallenta il tuo sistema con il nostro strumento di ottimizzazione. Scaricalo ora su questo link
- Scarica e installa lo strumento di riparazione qui.
- Lascia che scansioni il tuo computer.
- Lo strumento sarà quindi ripara il tuo computer.
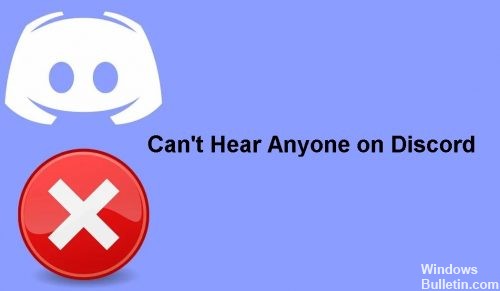
Discord può essere una delle applicazioni di comunicazione più popolari, ma non è priva di inconvenienti. Innanzitutto, la piattaforma viene spesso utilizzata dai criminali informatici che cercano di diffondere malware tramite messaggi diretti o inducono gli utenti a inserire i propri dati riservati su siti Web falsi.
Molti utenti lodano questa applicazione VoIP per la sua stabilità, interfaccia utente semplice e altre funzionalità. Tuttavia, è impossibile evitare completamente problemi tecnici con l'applicazione. Uno di questi problemi è il suono: semplicemente non riesco a sentire nessuno in Discord. Questo è il motivo per cui gli sviluppatori spesso escogitano nuovi aggiornamenti per garantire un'esperienza utente ottimale, anche se non sempre risolvono i problemi.
Quali sono le cause del problema "Non riesco a sentire nessuno su Discord"?

Il motivo principale per cui non riesci a sentire nessuno su Discord è perché hai selezionato il dispositivo audio sbagliato sul tuo computer. Potrebbe anche essere che non hai selezionato i dispositivi di input e output audio corretti nell'app Discord. In alternativa, un bug nell'applicazione potrebbe essere la causa di questo problema.
Come risolvere il problema "Non riesco a sentire nessuno in Discord"?
Aggiornamento di aprile 2024:
Ora puoi prevenire i problemi del PC utilizzando questo strumento, ad esempio proteggendoti dalla perdita di file e dal malware. Inoltre è un ottimo modo per ottimizzare il computer per le massime prestazioni. Il programma corregge facilmente gli errori comuni che potrebbero verificarsi sui sistemi Windows, senza bisogno di ore di risoluzione dei problemi quando hai la soluzione perfetta a portata di mano:
- Passo 1: Scarica PC Repair & Optimizer Tool (Windows 10, 8, 7, XP, Vista - Certificato Microsoft Gold).
- Passaggio 2: fare clic su "Avvio scansione"Per trovare problemi di registro di Windows che potrebbero causare problemi al PC.
- Passaggio 3: fare clic su "Ripara tutto"Per risolvere tutti i problemi.
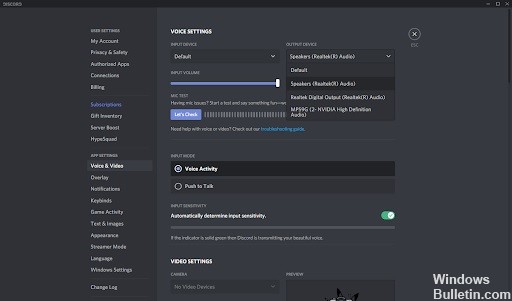
Configura i tuoi dispositivi di input e output
- Apri il tuo client Discord.
- Fai clic su Impostazioni utente (l'icona a forma di ingranaggio) nell'angolo in basso a sinistra dello schermo, proprio accanto alle informazioni utente.
- Fare clic sulla scheda Lingua e video attraverso il menu a sinistra.
- Seleziona il dispositivo di input appropriato (il tuo microfono) e il dispositivo di output (gli altoparlanti o le cuffie) dai menu a discesa.
Modifica della regione del server
- Seleziona Impostazioni server dal menu a comparsa.
- Nella scheda Panoramica, individua la sezione Regione server.
- Fai clic sul pulsante Modifica.
- Seleziona la regione appropriata.
- Fare clic su Salva modifiche per applicare le modifiche.
Imposta il dispositivo di comunicazione predefinito
- Fare clic con il pulsante destro del mouse sull'icona del volume sulla barra degli strumenti nell'angolo in basso a destra della barra delle applicazioni.
- Dal menu a comparsa, seleziona Apri impostazioni audio.
- Fare clic sul collegamento Pannello di controllo audio nella barra laterale destra, in Impostazioni correlate.
- Fare clic su un dispositivo audio (altoparlanti o cuffie) e selezionare l'opzione Imposta come dispositivo predefinito dal menu Imposta come predefinito.
- Fare nuovamente clic sul dispositivo audio e selezionare Imposta come dispositivo di comunicazione predefinito dallo stesso menu.
Aggiornamento Discord
A volte è necessario forzare Discord ad aggiornarsi o aggiornarsi per risolvere problemi e bug minori. Per fare ciò, premi Ctrl (o Comando su un Mac) e R sulla tastiera contemporaneamente. La finestra dell'applicazione si riavvierà, verificherà la disponibilità di aggiornamenti e scaricherà i file necessari per installare l'ultima versione.
Suggerimento esperto: Questo strumento di riparazione esegue la scansione dei repository e sostituisce i file corrotti o mancanti se nessuno di questi metodi ha funzionato. Funziona bene nella maggior parte dei casi in cui il problema è dovuto alla corruzione del sistema. Questo strumento ottimizzerà anche il tuo sistema per massimizzare le prestazioni. Può essere scaricato da Cliccando qui
Domande frequenti
Perché non riesco a sentire nessuno su Discord?
Questo problema è solitamente causato da impostazioni audio errate o dal fatto che il dispositivo audio non è selezionato come dispositivo predefinito. In alcuni casi, il problema potrebbe anche essere causato da un aggiornamento di Discord o da un bug nell'applicazione Discord. La maggior parte di queste cause può essere risolta in pochi minuti, quindi non devi preoccuparti.
Come posso correggere le chiamate audio Discord?
- Vai alle impostazioni dell'app del tuo telefono ed elimina Discord.
- Quindi vai su Google Play Store e reinstalla Discord.
Perché non riesco ad ascoltare gli stream dei miei amici su Discord?
Se di recente hai modificato le impostazioni di Discord e successivamente, l'audio non funziona. Prova a ripristinare le impostazioni della lingua sui valori predefiniti e verifica se questo risolve il problema. Avvia Discord, quindi fai clic sull'icona Impostazioni. Fare clic su Lingua e video, quindi su Ripristina impostazioni lingua.