Aggiornato 2024 di aprile: smetti di ricevere messaggi di errore e rallenta il tuo sistema con il nostro strumento di ottimizzazione. Scaricalo ora su questo link
- Scarica e installa lo strumento di riparazione qui.
- Lascia che scansioni il tuo computer.
- Lo strumento sarà quindi ripara il tuo computer.
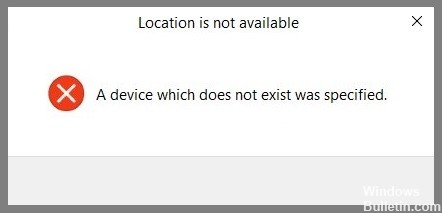
Quando un dispositivo esterno è connesso al sistema, puoi vederlo nella finestra Esplora file. Puoi accedere al dispositivo semplicemente facendo doppio clic su di esso. Tuttavia, a volte risulta che il dispositivo non è disponibile, anche se viene riconosciuto, e viene visualizzato un errore.
Cosa causa il messaggio di errore "È stato specificato un dispositivo inesistente" in Windows 10?
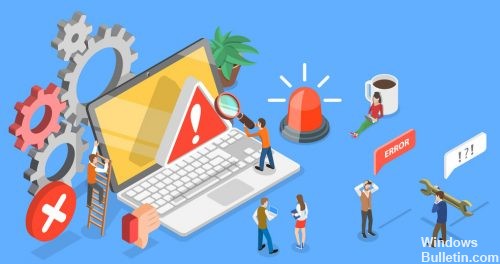
Ci sono diverse ragioni per questo errore. Gli utenti che hanno riscontrato questo problema affermano che anche un aggiornamento di Windows può causare l'errore. Fondamentalmente, se il tuo disco rigido è stato utilizzato per molto tempo o è vecchio, l'errore del disco rigido risultante è un evento comune.
Man mano che l'unità disco invecchia, i settori vengono danneggiati e il disco si deteriora. Inoltre, se si formatta spesso il disco durante l'installazione di Windows, è possibile che venga visualizzato anche questo errore.
Come correggere l'errore "Dispositivo inesistente specificato" in Windows 10?
Aggiornamento di aprile 2024:
Ora puoi prevenire i problemi del PC utilizzando questo strumento, ad esempio proteggendoti dalla perdita di file e dal malware. Inoltre è un ottimo modo per ottimizzare il computer per le massime prestazioni. Il programma corregge facilmente gli errori comuni che potrebbero verificarsi sui sistemi Windows, senza bisogno di ore di risoluzione dei problemi quando hai la soluzione perfetta a portata di mano:
- Passo 1: Scarica PC Repair & Optimizer Tool (Windows 10, 8, 7, XP, Vista - Certificato Microsoft Gold).
- Passaggio 2: fare clic su "Avvio scansione"Per trovare problemi di registro di Windows che potrebbero causare problemi al PC.
- Passaggio 3: fare clic su "Ripara tutto"Per risolvere tutti i problemi.

Concessione di pieni diritti sul disco rigido
- Digita Esplora file nella casella di ricerca e premi Invio per aprire Esplora file.
- In Esplora file, trova il tuo disco rigido locale C o D o E o F o qualsiasi altro disco rigido locale o esterno per aprirne le proprietà.
- Nella sezione Sicurezza, fare clic su Modifica.
- Quindi seleziona la casella di controllo Controlli completi. Vedrai che le caselle di controllo Modifica, Leggi ed esegui, Elenca contenuto cartella e Leggi automaticamente sono selezionate.
- Fare clic su Applica e OK per salvare le modifiche.
Controlla lo stato del tuo disco rigido con lo strumento CHKDSK
- In Esplora file, fare clic con il pulsante destro del mouse sul disco problematico per aprirne le proprietà.
- Se Windows 10 ti dice che l'unità è inaccessibile, apri semplicemente le proprietà dell'unità locale.
- Fare clic su Verifica sotto Strumenti.
- Al termine dello strumento, apri l'unità e verifica se puoi accedere a tale unità oa una cartella su di essa senza ricevere un messaggio di errore.
Riavviare il computer
- Se trovi un errore in Esplora file o Gestione disco, dovresti riavviare il dispositivo senza spegnerlo.
- Per alcuni utenti, un semplice riavvio eliminerà il messaggio di avviso.
- Ciò elimina i conflitti di sistema con l'unità.
Suggerimento esperto: Questo strumento di riparazione esegue la scansione dei repository e sostituisce i file corrotti o mancanti se nessuno di questi metodi ha funzionato. Funziona bene nella maggior parte dei casi in cui il problema è dovuto alla corruzione del sistema. Questo strumento ottimizzerà anche il tuo sistema per massimizzare le prestazioni. Può essere scaricato da Cliccando qui


