Aggiornato 2024 di aprile: smetti di ricevere messaggi di errore e rallenta il tuo sistema con il nostro strumento di ottimizzazione. Scaricalo ora su questo link
- Scarica e installa lo strumento di riparazione qui.
- Lascia che scansioni il tuo computer.
- Lo strumento sarà quindi ripara il tuo computer.
Molti utenti utilizzano la funzione di mappatura del disco per connettere i driver del disco rigido ospitati in remoto. Di conseguenza, devono gestire gli errori di ripristino della connessione di rete in Windows 10. Quando si tenta di mappare un'unità di rete, in particolare per assegnare un nome di connessione di rete, sullo schermo viene visualizzato un messaggio di errore come mostrato di seguito:
Si è verificato un errore durante la riconnessione a con la rete Microsoft Windows: il nome del dispositivo locale è già in uso. La connessione non è stata ristabilita.
Cosa significa questo errore?
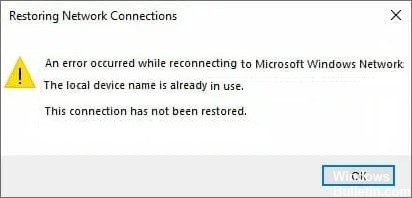
Questo errore di Windows si verifica quando qualcuno tenta di accedere a questa unità mappata sul proprio computer. Dopo il rilascio di Windows 10 Build 1709 Fall Creators Update (edizioni Enterprise e Education), molti utenti Windows hanno segnalato di aver ricevuto questo errore durante il tentativo di aprire una cartella condivisa di rete su un computer vicino.
La mappatura del disco si riferisce a una funzionalità di Windows 10 che offre agli utenti il privilegio di connettersi a dischi rigidi ospitati in remoto. Per aziende e sistemi connessi a una rete, questo è un caso d'uso perfettamente normale.
Perché si verifica questo errore?
Uno dei passaggi più importanti nella risoluzione dei problemi consiste nel determinare la causa immediata del problema riscontrato. Questo ti aiuterà a risparmiare tempo e a trovare il metodo giusto per risolvere il problema:
- Il processo di mappatura dell'unità è andato storto: Il processo di mappatura dell'unità di rete può talvolta causare problemi come questo con le lettere di unità.
- Alcune lettere di unità non vengono assegnate: Alcune unità potrebbero avere lettere di unità errate o addirittura mancanti, causando questo errore.
- La condivisione di file e stampanti è disabilitata: Se questa opzione è disabilitata nel firewall in uso, la rete diventa difficile e soggetta a errori.
- Mancanza di spazio su disco sul server: Gli utenti segnalano che devono liberare almeno alcuni gigabyte sul disco principale del server di rete per risolvere il problema.
Come posso risolvere questo problema?
Ripartizionare l'unità di rete
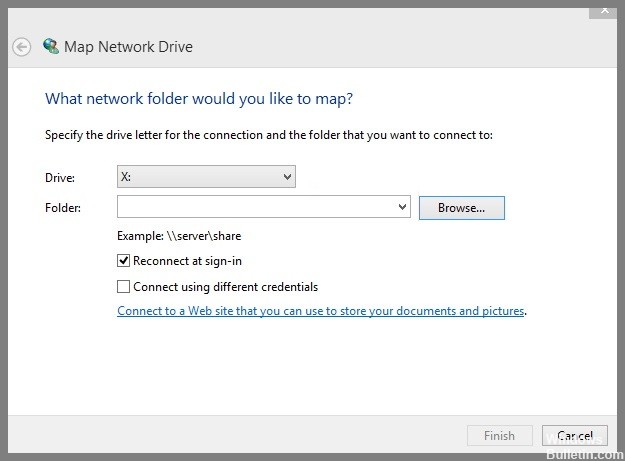
La ripartizione dell'unità di rete è la soluzione migliore quando Windows 10 non ripristina le connessioni di rete. Segui questi passaggi per completare il processo:
- Premi la combinazione di tasti Win + E per aprire Esplora file in Windows 10.
- Fare clic sull'opzione Mappa unità di rete sulla barra multifunzione in alto.
- Puoi anche fare clic con il pulsante destro del mouse sull'opzione Mappa unità di rete in Esplora file.
- Specificare la lettera di unità nel menu a discesa a cui connettersi e la cartella a cui si desidera connettersi nella sezione Sfoglia.
- Fare clic sul pulsante Sfoglia per selezionare una posizione per la mappa.
- Quindi fare clic sul pulsante Fine.
Attiva la condivisione di file e stampanti
Windows Protector può bloccare applicazioni o programmi. È necessario abilitare le impostazioni di condivisione di file e stampanti tramite il firewall di Windows Defender. Eseguire i seguenti passaggi:
- Vai a inizio.
- Digita cp nella casella.
- Seleziona Pannello di controllo nel risultato più alto.
- Nel menu, fai clic su Windows Defender Firewall.
- Ora fai clic su Consenti applicazione o funzionalità tramite l'opzione del firewall di Windows Defender sul lato sinistro dell'elenco di elementi.
- Fare clic sul pulsante Modifica impostazioni.
- Seleziona tutte le caselle di controllo per la condivisione di file e stampanti, se non è già abilitata.
- Fare clic su OK per salvare le impostazioni.
- Ricordati di riavviare il tuo sistema Windows 10.
Aggiornamento di aprile 2024:
Ora puoi prevenire i problemi del PC utilizzando questo strumento, ad esempio proteggendoti dalla perdita di file e dal malware. Inoltre è un ottimo modo per ottimizzare il computer per le massime prestazioni. Il programma corregge facilmente gli errori comuni che potrebbero verificarsi sui sistemi Windows, senza bisogno di ore di risoluzione dei problemi quando hai la soluzione perfetta a portata di mano:
- Passo 1: Scarica PC Repair & Optimizer Tool (Windows 10, 8, 7, XP, Vista - Certificato Microsoft Gold).
- Passaggio 2: fare clic su "Avvio scansione"Per trovare problemi di registro di Windows che potrebbero causare problemi al PC.
- Passaggio 3: fare clic su "Ripara tutto"Per risolvere tutti i problemi.
Riavvio del browser del computer
La causa dell'errore "Ripristina connessioni di rete" potrebbe essere un conflitto nel servizio browser del tuo computer, causando la visualizzazione del messaggio "Nome dispositivo locale è già in uso" in Windows 10. Per risolvere il problema, è necessario riavviare il computer servizio browser. Eseguire i seguenti passaggi:
- Apri la finestra Esegui comando.
- Digita cmd nel campo di input.
- Fare clic con il pulsante destro del mouse sulla riga di comando e selezionare Esegui come amministratore.
- Quindi digita il seguente comando nella casella nera e premi Invio:
- net stop “Browser del computer”.
- Quindi digita il seguente comando e premi Invio per eseguirlo:
- net start “Browser del computer”.
Verificare la presenza di lettere di unità mancanti o in conflitto e assegnarle
È necessario assicurarsi che non vi siano unità senza lettere di unità o conflitti tra le due lettere di unità. Controlla questo e assegna una nuova lettera di unità se ce n'è una.
- Apri Esegui.
- Digita diskmgmt.msc e premi Invio.
- Si aprirà la finestra Gestione disco.
- Passare all'unità appropriata.
- Se viene trovato, fai clic con il pulsante destro del mouse su di esso.
- Seleziona Modifica lettera e percorso di unità dal menu a discesa.
- Fai clic sul pulsante Aggiungi.
- Seleziona l'opzione Modifica.
- Selezionare l'opzione Assegna la lettera di unità successiva.
- Seleziona una lettera di unità dal menu a discesa.
- Fare clic su OK per chiudere la finestra.
Modifica del valore ProtectionMode nel registro
Se nessuno dei metodi precedenti funziona, proviamo a modificare il valore ProtectionMode tramite il registro per Windows 10. La soluzione alternativa ProtectionMode è ufficialmente riconosciuta dalla stessa Microsoft e questo errore si verifica in genere negli utenti non amministratori che stanno eseguendo l'aggiornamento da una versione precedente di Windows .
- Premi Windows + R, digita "regedit" nella finestra di dialogo e premi Invio.
- Nell'editor del registro, vai al seguente percorso:
- HKEY_LOCAL_MACHINE\Sistema\CurrentControlSetControl\SessionManager\.
- Trova la seguente chiave nel posto appropriato: ProtectionMode
- Ora cambia la chiave da 0 a 1. Salva le modifiche ed esci dal programma.
- Riavvia il computer e controlla se il problema è stato risolto.
Sommario rapido
Se si verifica l'errore "Si è verificato un errore durante la riconnessione alla rete Microsoft Windows" in Windows 10, provare una delle soluzioni sopra. La prima soluzione consiste nell'usare l'unità di rete, quindi abilitare le impostazioni di condivisione di file e stampanti in Windows Defender Firewall, riavviare il servizio browser del computer, verificare la presenza di lettere di unità mancanti o in conflitto e assegnarle e modificare il valore ProtectionMode nel registro. Speriamo che una di queste soluzioni funzioni per te.
Suggerimento esperto: Questo strumento di riparazione esegue la scansione dei repository e sostituisce i file corrotti o mancanti se nessuno di questi metodi ha funzionato. Funziona bene nella maggior parte dei casi in cui il problema è dovuto alla corruzione del sistema. Questo strumento ottimizzerà anche il tuo sistema per massimizzare le prestazioni. Può essere scaricato da Cliccando qui
Domande frequenti
Come faccio a riconnettermi a un'unità di rete in Windows?
- Fare clic sul menu Start, quindi su Computer.
- Nella finestra successiva, fai clic su Mappa un'unità di rete.
- Nell'elenco Unità, selezionare una lettera di unità disponibile.
- Nel campo Cartella, inserisci il percorso della cartella o del computer.
Come faccio a forzare la riconnessione di un'unità di rete?
- Fai in modo che Windows attenda una connessione di rete.
- Utilizzare gli script di comando per visualizzare le unità.
- Scollegare l'unità di rete.
- Ricollegare l'unità esterna reale.
- Disabilita le notifiche di avvio di Windows.
- Utilizzare l'utilità di pianificazione per mappare le unità all'avvio.
Perché la mia unità di rete non si connette?
Vai su Pannello di controllo > Rete e Internet > Centro connessioni di rete e condivisione > Impostazioni di condivisione avanzate. Assicurati che le tue impostazioni siano le seguenti: Rilevamento rete: ON; Impostazioni di rete: Privato; Condivisione file: SÌ; Condivisione di cartelle condivise: SÌ; Condivisione protetta da password: NO.


