Aggiornato 2024 di aprile: smetti di ricevere messaggi di errore e rallenta il tuo sistema con il nostro strumento di ottimizzazione. Scaricalo ora su questo link
- Scarica e installa lo strumento di riparazione qui.
- Lascia che scansioni il tuo computer.
- Lo strumento sarà quindi ripara il tuo computer.
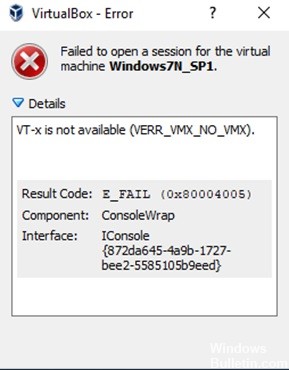
Questo tutorial contiene le istruzioni per correggere il seguente errore in VirtualBox: "Impossibile aprire la sessione per la macchina virtuale . VT-x non è disponibile (VERR_VMX_NO_VMX).
L'errore VirtualBox "VT-x non disponibile" si verifica su un computer Windows 10 Pro con una scheda madre Gigabyte Z370 HD3P e un processore Intel Core i7-8700 che supporta la tecnologia Intel® Virtualization (VT-x). Oltre al messaggio di errore "VT-x non disponibile" in VirtualBox, lo strumento SecurAble segnala anche che la virtualizzazione hardware non è disponibile nel sistema.
Quali sono le cause del problema vt-x non disponibile (verr_vmx_no_vmx)?

Quando provi ad aprire una macchina virtuale utilizzando VirtualBox o un software simile, potresti ricevere un messaggio di errore che segnala che vt x non è disponibile (verr_vmx_no_vmx). In generale, il messaggio di errore che vt-x non è disponibile può essere causato da una serie di motivi. Nella prossima sezione ne elencheremo alcuni.
- Vt-x non è abilitato nelle impostazioni del BIOS.
- Il processore del computer non supporta vt-x.
- La virtualizzazione Hyper-V è abilitata in Windows.
- L'archiviazione del kernel è abilitata.
Nella prossima sezione, ti mostriamo come correggere l'errore che vt-x non è disponibile.
Come riparare l'errore vt-x non disponibile (verr_vmx_no_vmx)?
Aggiornamento di aprile 2024:
Ora puoi prevenire i problemi del PC utilizzando questo strumento, ad esempio proteggendoti dalla perdita di file e dal malware. Inoltre è un ottimo modo per ottimizzare il computer per le massime prestazioni. Il programma corregge facilmente gli errori comuni che potrebbero verificarsi sui sistemi Windows, senza bisogno di ore di risoluzione dei problemi quando hai la soluzione perfetta a portata di mano:
- Passo 1: Scarica PC Repair & Optimizer Tool (Windows 10, 8, 7, XP, Vista - Certificato Microsoft Gold).
- Passaggio 2: fare clic su "Avvio scansione"Per trovare problemi di registro di Windows che potrebbero causare problemi al PC.
- Passaggio 3: fare clic su "Ripara tutto"Per risolvere tutti i problemi.
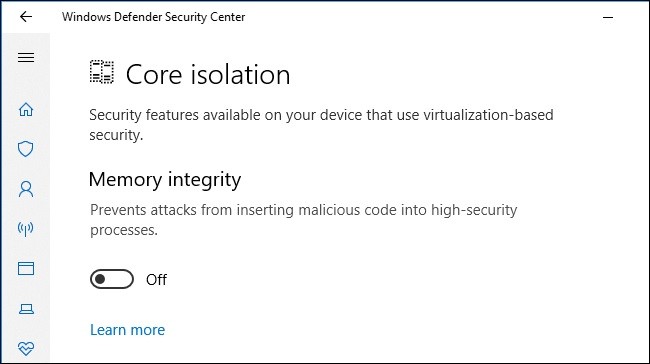
Disabilita l'isolamento del kernel in Windows Defender
- Innanzitutto, apri la casella di ricerca di Windows e digita Windows Defender.
- Seleziona Windows Defender Security Center dai risultati della ricerca.
- Nella finestra di Windows Defender Security Center, fai clic sulla scheda Sicurezza del dispositivo sul lato sinistro della finestra.
- Quindi selezionare l'opzione Dettagli isolamento kernel in Isolamento kernel.
- Quindi disabilitare il pulsante sotto l'opzione Integrità della memoria.
- Infine, riavvia il tuo computer.
Disinstallazione di software antivirus di terze parti
- Premi Windows + I per aprire le Impostazioni di Windows.
- Nell'app Impostazioni, fai clic su "Applicazioni".
- Trova il tuo programma antivirus nell'elenco delle applicazioni installate e selezionalo.
- Fai clic sul pulsante Disinstalla.
- Apparirà una finestra in cui è necessario fare clic su Sì per confermare le tue azioni.
- Dopo aver disinstallato il programma antivirus, riavvia il computer.
Attivazione di VT-X tramite le impostazioni del BIOS
- Innanzitutto, premi Windows + I> seleziona Aggiornamento e sicurezza.
- Fare clic sulla scheda Ripristina > fare clic su Riavvia ora in Avvio avanzato.
- Windows si riavvierà e verrà visualizzato l'ambiente di ripristino di Windows.
- Nella finestra pop-up, fai clic su Risoluzione dei problemi -> Impostazioni avanzate.
- Nella schermata Impostazioni avanzate di Windows, fare clic su Impostazioni firmware UEFI per accedere al BIOS.
- Una volta nel BIOS, vai alla scheda Sicurezza, quindi Sicurezza del sistema.
- Ora controlla se la virtualizzazione o la tecnologia VTx/VTd è abilitata. In caso contrario, accendili.
Suggerimento esperto: Questo strumento di riparazione esegue la scansione dei repository e sostituisce i file corrotti o mancanti se nessuno di questi metodi ha funzionato. Funziona bene nella maggior parte dei casi in cui il problema è dovuto alla corruzione del sistema. Questo strumento ottimizzerà anche il tuo sistema per massimizzare le prestazioni. Può essere scaricato da Cliccando qui
Domande frequenti
Come posso correggere il fatto che Vt-X non è disponibile?
- Disabilita la virtualizzazione Hyper-V.
- Abilita la virtualizzazione annidata nel menu di configurazione di Avast.
- Disabilita l'isolamento del kernel di Windows Defender.
- Abilita VT-X nella configurazione del BIOS.
Come abilito VMX in Windows 10?
- Premi il tasto Windows per visualizzare la casella di ricerca.
- Digita "Attiva o disattiva le funzionalità di Windows" e fai clic su di esso per aprirlo.
- Scorri verso il basso e seleziona la casella accanto a Hyper-V.
- Fare clic su OK.
- Windows installerà i file necessari per abilitare la virtualizzazione.
- Verrà quindi richiesto di riavviare il computer.
Come abilito VT-X nel BIOS?
Premere il tasto F2 quando si avvia la configurazione del BIOS. Premi il tasto freccia destra per andare alla scheda Avanzate, seleziona Tecnologia di virtualizzazione e premi Invio. Seleziona Abilitato e premi Invio. Premi F10, seleziona Sì e premi Invio per salvare le modifiche e riavviare Windows.


