Aggiornato 2024 di aprile: smetti di ricevere messaggi di errore e rallenta il tuo sistema con il nostro strumento di ottimizzazione. Scaricalo ora su questo link
- Scarica e installa lo strumento di riparazione qui.
- Lascia che scansioni il tuo computer.
- Lo strumento sarà quindi ripara il tuo computer.
Microsoft sta attualmente rilasciando una serie di aggiornamenti per Windows 10 e gli utenti possono facilmente scaricare e installare la nuova versione tramite Windows Update Center o Windows Installer. Ma a volte tutto va storto come previsto. Molti utenti segnalano che non è possibile scaricare e installare l'aggiornamento di Windows 10 perché non può controllare gli aggiornamenti. Il processo rimane sempre allo 0% e non continua mai.
Hai mai riscontrato un problema simile durante il tentativo di ottenere un nuovo aggiornamento per Windows 10? Non ti preoccupare! Questa pagina mostra come correggere l'aggiornamento di Windows 10 in tre semplici passaggi se stai cercando un aggiornamento.
Lascia inalterata la finestra di installazione di Windows 10 e prova quanto segue:
- Vai alla sezione "Servizi" (premi Windows + R. Si aprirà una finestra di dialogo. Immettere services.msc qui) e arrestare il servizio Windows Update Center.
- Vai a C: \ Windows \ SoftwareDistribution ed elimina tutto il contenuto.
- Riavvia il servizio di aggiornamento di Windows.
- Torna alla finestra di installazione di Windows 10 e il processo dovrebbe continuare.
Arresta e avvia il servizio di aggiornamento di Windows 10.
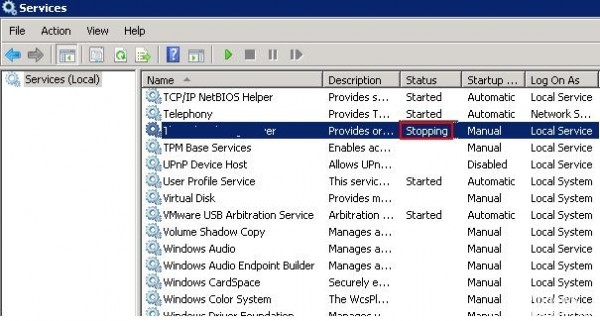
Apri una riga di comando. Esegui "Esegui" e digita "cmd" per aprire la riga di comando dell'amministratore.
Devi inserire net stop wuauserv.
Viene utilizzato per interrompere il servizio di aggiornamento corrente. Ciò include il servizio associato al Centro aggiornamenti di Windows e il servizio di download.
Per avviare il servizio Windows Update:
Nella finestra della riga di comando, digita net start wuauserv per avviare il servizio Windows Update.
Cancella i file della cache di Windows Update Center
- Quindi immettere "cd / d% windir%" o "cd \ windows".
- Immettere "rd / s SoftwareDistribution", selezionare tutti i file in questa cartella ed eliminarli.
Suggerimenti: se non è possibile eliminare alcuni file, riavviare il computer. Dopo aver riavviato il computer, riprova i passaggi precedenti. Quindi puoi ripulire tutti i file della cache di Windows Update Center una volta.
Aggiornamento di aprile 2024:
Ora puoi prevenire i problemi del PC utilizzando questo strumento, ad esempio proteggendoti dalla perdita di file e dal malware. Inoltre è un ottimo modo per ottimizzare il computer per le massime prestazioni. Il programma corregge facilmente gli errori comuni che potrebbero verificarsi sui sistemi Windows, senza bisogno di ore di risoluzione dei problemi quando hai la soluzione perfetta a portata di mano:
- Passo 1: Scarica PC Repair & Optimizer Tool (Windows 10, 8, 7, XP, Vista - Certificato Microsoft Gold).
- Passaggio 2: fare clic su "Avvio scansione"Per trovare problemi di registro di Windows che potrebbero causare problemi al PC.
- Passaggio 3: fare clic su "Ripara tutto"Per risolvere tutti i problemi.
Controlla le impostazioni di data e ora

Quindi assicurati che la data e l'ora siano impostate correttamente sul tuo computer. A volte il momento sbagliato influisce anche sugli aggiornamenti.
- Per verificarlo, fare clic con il pulsante destro del mouse sull'orologio nella barra delle applicazioni e selezionare "Imposta data / ora" dal menu.
- Nella finestra "Impostazioni" che si apre, attiva l'opzione "Imposta l'ora automaticamente" e fai clic su "Sincronizza ora" nella sezione "Sincronizza orologio".
- Se l'opzione "Imposta l'ora automaticamente" è selezionata, rimuoverla e riaccenderla.
Prova un'altra rete

A volte il problema è correlato alla tua rete. Se hai accesso a un'altra connessione Wi-Fi, prova a connetterla al computer. È inoltre possibile utilizzare il punto di accesso del telefono per connettersi al computer.
Dopo esserti connesso a una nuova rete, riavvia il computer. Si spera che ora sia possibile scaricare gli aggiornamenti.
Esegui la risoluzione dei problemi di Windows Update
Se il problema persiste, puoi utilizzare lo strumento di risoluzione dei problemi del Centro aggiornamenti di Windows. È una soluzione Windows progettata specificamente per risolvere i problemi con Windows Centro aggiornamenti.

Questo pratico strumento funziona con Windows 7, Windows 8 e Windows 10.
- Scarica il programma ed eseguilo.
- Seleziona il Centro aggiornamenti di Windows dall'elenco dei programmi.
- Fare clic su Avanti per continuare. Il computer eseguirà la diagnostica per identificare i problemi.
- Quando viene richiesto di eseguire il programma come amministratore, selezionare l'opzione che consente di farlo.
- Ti verrà chiesto di selezionare nuovamente il programma. Seleziona il Centro aggiornamenti di Windows e fai clic su Avanti.
- Segui i consigli sullo schermo forniti dalla risoluzione dei problemi del Centro aggiornamenti di Windows.
- È possibile che venga richiesto di riavviare il computer Windows dopo che il computer ha eseguito la diagnostica.
- Al termine, chiudi lo strumento di risoluzione dei problemi. Si spera che questo metta fine a tutti i tuoi problemi di aggiornamento di Windows.
Suggerimento esperto: Questo strumento di riparazione esegue la scansione dei repository e sostituisce i file corrotti o mancanti se nessuno di questi metodi ha funzionato. Funziona bene nella maggior parte dei casi in cui il problema è dovuto alla corruzione del sistema. Questo strumento ottimizzerà anche il tuo sistema per massimizzare le prestazioni. Può essere scaricato da Cliccando qui

CCNA, Web Developer, PC Risoluzione dei problemi
Sono un appassionato di computer e un professionista IT praticante. Ho alle spalle anni di esperienza nella programmazione di computer, risoluzione dei problemi hardware e riparazione. Sono specializzato in sviluppo Web e progettazione di database. Ho anche una certificazione CCNA per la progettazione della rete e la risoluzione dei problemi.

