Aggiornato 2024 di aprile: smetti di ricevere messaggi di errore e rallenta il tuo sistema con il nostro strumento di ottimizzazione. Scaricalo ora su questo link
- Scarica e installa lo strumento di riparazione qui.
- Lascia che scansioni il tuo computer.
- Lo strumento sarà quindi ripara il tuo computer.
Per andare al Pannello di controllo e aprire Programmi e funzionalità.
Fai clic su Attiva o disattiva le funzionalità di Windows.
Verificare la funzionalità di supporto file per la condivisione SMB 1.0/CIFS e fare clic su OK.
Riavvia il tuo computer.
Fare clic su Aggiungi.
Fare clic su "Cliente" e quindi su "Aggiungi".
Fare clic su Microsoft, Client, Per reti Microsoft, quindi fare clic su OK.
fare clic su OK.
Se ti viene chiesto di riavviare il computer, fallo.
Apri il pannello di controllo.
Seleziona Rete e Internet > Centro connessioni di rete e condivisione > Opzioni di condivisione avanzate.
Seleziona Abilita rilevamento rete.
Seleziona "Attiva condivisione stampante" e in "Privato".
Seleziona Salva modifiche.
Una cartella di rete è diventata improvvisamente offline sul desktop. Sai che non hai fatto nulla al tuo computer, quindi è davvero sbalorditivo. La cartella è visibile ma inaccessibile. Puoi fare clic su di esso, ma ciò che ottieni è una finestra che dice "il nome di rete specificato non è più disponibile" e ha questo aspetto:
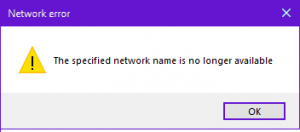
Un sacco di persone hanno sperimentato questo ed è fastidioso. Soprattutto se si dispone di un documento importante che deve essere salvato sull'unità condivisa e stampato per una riunione o una presentazione urgente. Cosa puoi fare per risolvere rapidamente questo problema? Ecco alcune semplici soluzioni per aiutarti a risolvere questo problema e farti andare in ufficio.
Scenario 1: la condivisione del server è stata temporaneamente cancellata
Potresti averlo riscontrato a causa di un percorso interrotto verso l'unità di rete. Il tuo computer potrebbe dirti che "il nome di rete specificato non è più disponibile" perché sei stato rimosso, accidentalmente o intenzionalmente, dalla rete. La prima azione logica da intraprendere, ovviamente, sarebbe contattare l'amministratore di rete. Controlla di essere ancora connesso alla rete. Ti farà risparmiare un sacco di problemi per sapere prima se la tua connessione all'unità o alla cartella di rete è ancora attiva.
Il problema potrebbe anche essere semplice come un server spento o limitato. Il tuo amministratore di rete dovrebbe essere in grado di aiutarti se c'è un'impostazione sul server o sul firewall del data center che deve essere regolata. Il tuo amministratore di rete ti concede l'accesso. Se questo non aiuta, continua a leggere perché ci sono alcuni altri scenari che potresti riscontrare. Puoi anche trovare le risposte a questo tipo di problema qui.
Scenario 2: il permesso dell'utente è stato modificato
Hai utilizzato il controllo dell'account utente per proteggere determinati file e cartelle. Naturalmente volevi tenere alcuni file riservati a te stesso. Ma poi questo ti ha portato a ricevere il temuto messaggio "il nome di rete specificato non è più disponibile". L'autorizzazione dell'utente può essere la fonte del problema per le cartelle di rete inaccessibili. Per risolvere questo problema, dovrai fare quanto segue:
Aggiornamento di aprile 2024:
Ora puoi prevenire i problemi del PC utilizzando questo strumento, ad esempio proteggendoti dalla perdita di file e dal malware. Inoltre è un ottimo modo per ottimizzare il computer per le massime prestazioni. Il programma corregge facilmente gli errori comuni che potrebbero verificarsi sui sistemi Windows, senza bisogno di ore di risoluzione dei problemi quando hai la soluzione perfetta a portata di mano:
- Passo 1: Scarica PC Repair & Optimizer Tool (Windows 10, 8, 7, XP, Vista - Certificato Microsoft Gold).
- Passaggio 2: fare clic su "Avvio scansione"Per trovare problemi di registro di Windows che potrebbero causare problemi al PC.
- Passaggio 3: fare clic su "Ripara tutto"Per risolvere tutti i problemi.
- Apri il Controllo account utente digitandolo direttamente su Cortana

- Disattiva temporaneamente il controllo dell'account utente trascinando il dispositivo di scorrimento verso il basso su "Non inviare notifiche" e quindi facendo clic su OK
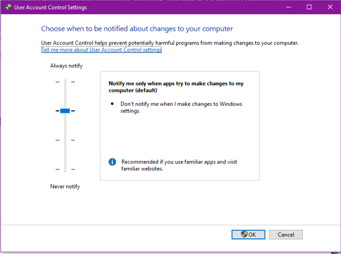
- Riavvia il computer e riprova ad accedere alla tua cartella di rete
Ora, probabilmente stai già sospettando un problema diverso se i precedenti passaggi hanno funzionato. E tu sai che hai ragione.
Scenario 3: Symantec Endpoint Protection limita l'accesso alla tua rete (così come altri programmi antivirus)
Symantec è una suite di sicurezza molto stretta. Può limitare le capacità della rete anche quando si accede a file normali nella rete. In casi come questi, hai un paio di cose che puoi fare per poter accedere alla tua cartella di rete.
- Abilita la condivisione di file e stampanti in Symantec Setting - Questa sarebbe l'azione consigliata in modo da poter condividere file e mantenere il tuo computer protetto, allo stesso tempo.
- Disattiva la tua suite di software - Ciò ti consentirebbe temporaneamente di interrompere il software che influisce sulla condivisione della rete. Tuttavia, renderà il tuo computer non protetto per l'intera durata della sua disattivazione.
- Disinstallare Symantec Endpoint Protection - Se la configurazione del software non esegue il lavoro, rimuovere il software problematico. Altrimenti la tua unica scelta di trasferimento file è il buon vecchio modo USB.
Scenario 4: SMBv1, SMBv2 o SMBv3 disabilitati interferiscono con l'accesso alla rete
I protocolli di condivisione della rete come SMBv1 (Server Message Block) consentono di collegare i computer tra loro. Ma per ragioni di sicurezza, i gruppi di supporto IT si disattivano per evitare la diffusione di virus o ransomware nella rete. Anche in questo caso, disabilitarlo può rimuovere le tue capacità in rete. Quindi, un'altra soluzione rapida sarebbe quella di abilitare temporaneamente questo protocollo Windows. Per fare questo, devi:
- Apri Pannello di controllo
- Vai su Programmi e funzionalità
- Seleziona "Attiva e disattiva funzionalità Windows"
- Mettere un segno di spunta sul pulsante di opzione per SMB 1.0 / CIFS File Sharing Support.
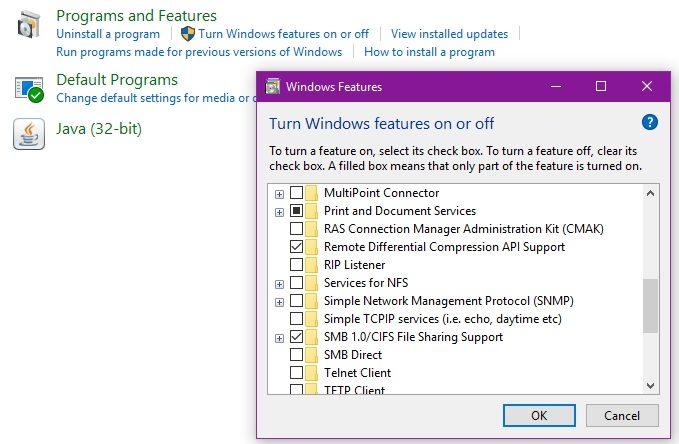
Tieni presente che le impostazioni di Windows determinano gli effetti di ciascuna azione che eseguirai sul tuo computer. Quindi ricorda di salvare sempre una versione delle migliori impostazioni sul ripristino del sistema in modo da poter tornare a una configurazione precedente. Se riscontri ancora lo stesso problema dopo aver provato questi suggerimenti, commenta in modo che possiamo trovare una risposta insieme. Se hai la tua versione di correzione rapida per questo tipo di errore, allora con tutti i mezzi, condividilo qui. Mi piacerebbe sentire le tue opinioni.
Suggerimento esperto: Questo strumento di riparazione esegue la scansione dei repository e sostituisce i file corrotti o mancanti se nessuno di questi metodi ha funzionato. Funziona bene nella maggior parte dei casi in cui il problema è dovuto alla corruzione del sistema. Questo strumento ottimizzerà anche il tuo sistema per massimizzare le prestazioni. Può essere scaricato da Cliccando qui


