Aggiornato 2024 di aprile: smetti di ricevere messaggi di errore e rallenta il tuo sistema con il nostro strumento di ottimizzazione. Scaricalo ora su questo link
- Scarica e installa lo strumento di riparazione qui.
- Lascia che scansioni il tuo computer.
- Lo strumento sarà quindi ripara il tuo computer.
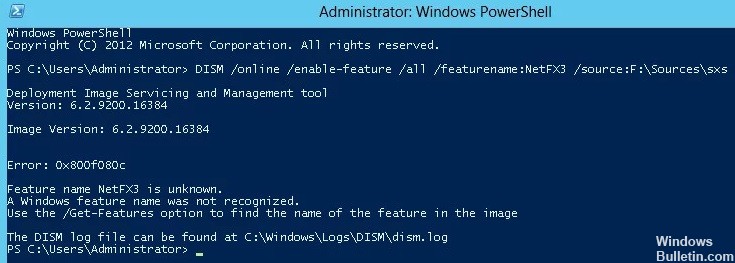
In questo articolo imparerai come correggere l'errore 0x800F080C .NET Framework in Windows 10, che può verificarsi durante l'installazione o la configurazione del sistema. L'errore indica che il sistema potrebbe avere file danneggiati o dipendenze .NET Framework danneggiate. Gli utenti che riscontrano questo problema non saranno in grado di installare i pacchetti .NET Framework mancanti ed eseguire determinati file di programma sul proprio sistema.
Quali sono le cause dell'errore 0X800F080C in Windows 10?

L'errore che si verifica quando si installa/aggiorna il pacchetto .NET Framework è dovuto a dipendenze .NET Framework danneggiate. Lo strumento di ripristino di .NET Framework può aiutarti a eliminare questo problema. Inoltre, .NET Framework dispone di un'istanza specifica disabilitata per impostazione predefinita. Se è disabilitato, viene visualizzato il codice di errore 0X800F080C. Tuttavia, abilitarlo tramite la schermata Funzionalità di Windows ha risolto questo problema per molti utenti Windows.
In alcuni casi, anche i file di sistema corrotti o mancanti causano questo errore di Windows. Questo perché alcune applicazioni di terze parti che dipendono dai file di sistema non funzionano correttamente. Come accennato in precedenza, a volte viene visualizzato anche il codice di errore 0X800F080C durante l'esecuzione di alcune applicazioni. Tuttavia, questo problema può essere facilmente risolto con l'aiuto di un programma di riparazione.
Il codice di errore 0x800F080C si verifica anche quando si installa un nuovo aggiornamento di Windows. Questo aggiornamento è talvolta correlato a .NET Framework, ma non sempre.
Come risolvere l'errore 0X800F080C in Windows 10?
Aggiornamento di aprile 2024:
Ora puoi prevenire i problemi del PC utilizzando questo strumento, ad esempio proteggendoti dalla perdita di file e dal malware. Inoltre è un ottimo modo per ottimizzare il computer per le massime prestazioni. Il programma corregge facilmente gli errori comuni che potrebbero verificarsi sui sistemi Windows, senza bisogno di ore di risoluzione dei problemi quando hai la soluzione perfetta a portata di mano:
- Passo 1: Scarica PC Repair & Optimizer Tool (Windows 10, 8, 7, XP, Vista - Certificato Microsoft Gold).
- Passaggio 2: fare clic su "Avvio scansione"Per trovare problemi di registro di Windows che potrebbero causare problemi al PC.
- Passaggio 3: fare clic su "Ripara tutto"Per risolvere tutti i problemi.

Eseguire una scansione DISM e SFC
- Digita cmd nella barra di ricerca e fai clic su Esegui come amministratore per eseguire il prompt dei comandi esteso.
- Nella finestra del prompt dei comandi, digita il comando seguente e premi Invio per eseguirlo.
sfc / scannow - Dopo aver eseguito il comando al prompt dei comandi, controlla se il problema è stato risolto. Altrimenti,
- apri nuovamente la riga di comando eseguendo il passaggio 1.
- Ora digita il seguente comando nella riga di comando estesa e premi Invio.
DISM / Online / Cleanup-Image / RestoreHealth
Pulire l'installazione di Windows
- Scarica Windows 10 Media Creation Tool ed esegui il file MediaCreationTool.exe una volta completato il download.
- Nella prima finestra che appare sullo schermo, seleziona Crea supporto di installazione per un altro PC e fai clic su Avanti.
- Nella finestra successiva, seleziona la casella di controllo Usa impostazioni consigliate per questo PC e fai clic su Avanti.
- Ora seleziona l'unità USB o il file ISO (per la successiva masterizzazione su DVD) e fai clic su Avanti.
- Nella finestra successiva, seleziona l'unità e fai clic su Avanti per continuare.
- Al termine del processo, fare clic su Fine e riavviare il computer con il DVD o l'unità flash USB collegata.
- Premi un tasto qualsiasi sulla tastiera per avviare dall'unità USB o dal DVD e segui le istruzioni sullo schermo per continuare. Qui è dove devi inserire la tua chiave di licenza di Windows.
- Ora controlla se il tuo computer si avvia dall'unità USB o dal DVD avviabile che hai creato. In caso contrario, è necessario premere un tasto o una combinazione di tasti per farlo. Controlla le chiavi con il produttore del tuo PC.
- Nella finestra successiva, fai clic sul collegamento ipertestuale Modifica cosa conservare e seleziona Niente (consigliato). Questo cancellerà tutto il contenuto dell'unità partizionata e reinstallerà Windows 10 da zero.
- Fare clic su Avanti e attendere il completamento del processo.
Esegui lo strumento di ripristino .NET
- Avvia il browser predefinito e vai alla pagina di download dello strumento di riparazione di Microsoft .NET Framework.
- Fare clic su Download e selezionare la casella per NetFxRepairTool.exe nella pagina successiva.
- Fare clic su Avanti per continuare.
- Al termine del download, fare clic sul file scaricato e confermare la richiesta di sicurezza facendo clic su Sì.
- Ora segui le istruzioni sullo schermo per completare il processo di installazione e seleziona la casella "Ho letto e accetto i termini e le condizioni della licenza".
- Ora, attendi che l'utilità esegua la scansione del tuo computer per le dipendenze .NET.
- Quindi fare clic su Avanti per continuare.
- Infine, fai clic su Fine e assicurati che il problema sia stato risolto.
Attivazione di .NET Framework 3.5 utilizzando le funzionalità di Windows
- Aprire la finestra di dialogo Esegui premendo contemporaneamente i tasti Windows + R.
- Digitare "appwiz.CPL" nella casella di testo della finestra di dialogo e premere Invio. Si apre la finestra Programmi e funzionalità.
- Nella finestra "Programmi e funzionalità", trova la voce "Abilita o disabilita funzionalità di Windows" e fai clic su di essa.
- Nella finestra successiva, cerca .NET Framework 3.5 (contiene .NET 2.0 e 3.0) e seleziona la casella appropriata.
- Fare clic su OK per salvare le modifiche e fare clic su Sì alla richiesta di conferma.
- Ora, attendi il completamento dell'installazione. Quindi riavvia il computer.
Suggerimento esperto: Questo strumento di riparazione esegue la scansione dei repository e sostituisce i file corrotti o mancanti se nessuno di questi metodi ha funzionato. Funziona bene nella maggior parte dei casi in cui il problema è dovuto alla corruzione del sistema. Questo strumento ottimizzerà anche il tuo sistema per massimizzare le prestazioni. Può essere scaricato da Cliccando qui
Domande frequenti
Come posso correggere il codice di errore in Windows 10?
- Riavvia il computer.
- Esegui SFC e CHKDSK.
- Aggiorna Windows 10.
Come si esegue un ripristino in Windows 10?
- Scegli Start -> Impostazioni -> Aggiornamento e sicurezza -> Risoluzione dei problemi o seleziona il collegamento Risoluzione dei problemi alla fine di questo argomento.
- Seleziona il tipo di risoluzione dei problemi che desideri eseguire, quindi seleziona Esegui risoluzione dei problemi.
Come posso verificare se Windows 10 è corrotto?
- Sul desktop, premi Win+X e seleziona Prompt dei comandi (amministratore) dal menu.
- Fare clic su Sì al prompt Controllo dell'account utente (UAC) visualizzato.
- Quando viene visualizzato il cursore lampeggiante, digitare: SFC /scannow.
- Premere Invio.
- L'SFC verifica l'integrità dei file di sistema di Windows.


