Aggiornato 2024 di aprile: smetti di ricevere messaggi di errore e rallenta il tuo sistema con il nostro strumento di ottimizzazione. Scaricalo ora su questo link
- Scarica e installa lo strumento di riparazione qui.
- Lascia che scansioni il tuo computer.
- Lo strumento sarà quindi ripara il tuo computer.
Viene visualizzato l'errore di runtime 1004 quando si utilizza Excel? Se è così, non preoccuparti: non sei solo. Questo è uno degli errori più comuni che le persone riscontrano con Excel e può essere causato da una varietà di cose diverse. In questo post del blog, discuteremo cosa causa l'errore e come risolverlo. Forniremo anche alcuni suggerimenti per aiutarti a evitare di ricevere l'errore in primo luogo.
Cosa significa errore di esecuzione di Excel 1004?
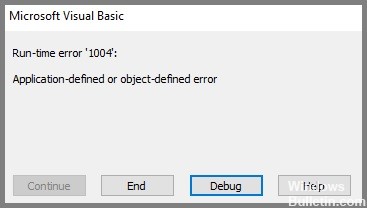
L'errore di Excel 1004 è quel fastidioso errore di runtime che si verifica, soprattutto quando si lavora con un file Excel. Oppure quando si tenta di creare una macro in un documento Excel, il che si traduce nell'impossibilità di eseguire alcuna operazione nella cartella di lavoro. Questo errore può causare seri problemi quando si lavora con le applicazioni Visual Basic e causare l'arresto anomalo del programma o del sistema o, in alcuni casi, il blocco per un po' di tempo. Questo errore si verifica in tutte le versioni di MS Excel.
Quali sono le cause dell'errore di runtime di Excel 1004?
Se vuoi sapere come correggere correttamente l'errore di runtime di Excel 1004, devi capire cosa sta causando questo problema. Le cause principali sono elencate di seguito.
- Errore nel nome della macro: La macro in esecuzione copia il foglio di lavoro originale in una cartella di lavoro con un nome specifico che non si è salvato e non si chiude prima di eseguire la macro.
- Conflitto di file: L'apertura di un file VBA-Excel causa conflitti con altri programmi.
- Troppe voci di legenda: Un grafico Excel contiene più voci della legenda di quanto sia disponibile per visualizzarle nel grafico.
- File Excel danneggiati: I tuoi file .xls sono stati danneggiati, infettati o danneggiati.
Sebbene ci siano molte ragioni che possono causare questo errore di Excel 1004, fortunatamente esistono diversi metodi che possono aiutare gli utenti ad accedere nuovamente ai file. Diamo un'occhiata a loro uno per uno.
Come risolvere l'errore di runtime di Excel 1004, procedere come segue
Disinstalla Microsoft Works
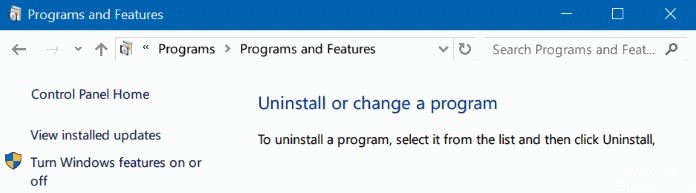
Microsoft Works era una suite di software per la produttività rilasciata nel 1987. Era disponibile sia per Windows che per Mac OS, ma è stata interrotta nel 2007. Se stai ancora utilizzando Microsoft Works sul tuo computer Windows 10, ecco come disinstallarlo:
- Innanzitutto, apri il Pannello di controllo e fai clic su "Aggiungi o rimuovi programmi".
- Trova Microsoft Works nell'elenco dei programmi installati e fai clic su "Rimuovi".
- Segui le istruzioni per completare il processo di disinstallazione.
- Una volta disinstallato Microsoft Works, puoi installare una suite di produttività più aggiornata, come Microsoft Office.
Aggiornamento di aprile 2024:
Ora puoi prevenire i problemi del PC utilizzando questo strumento, ad esempio proteggendoti dalla perdita di file e dal malware. Inoltre è un ottimo modo per ottimizzare il computer per le massime prestazioni. Il programma corregge facilmente gli errori comuni che potrebbero verificarsi sui sistemi Windows, senza bisogno di ore di risoluzione dei problemi quando hai la soluzione perfetta a portata di mano:
- Passo 1: Scarica PC Repair & Optimizer Tool (Windows 10, 8, 7, XP, Vista - Certificato Microsoft Gold).
- Passaggio 2: fare clic su "Avvio scansione"Per trovare problemi di registro di Windows che potrebbero causare problemi al PC.
- Passaggio 3: fare clic su "Ripara tutto"Per risolvere tutti i problemi.
Reinstalla Microsoft Office
Se disponi di un codice Product Key valido per Microsoft Office, puoi reinstallare la suite seguendo questi passaggi:
- Innanzitutto, vai al sito Web Microsoft e scarica l'ultima versione di Office. Assicurati di selezionare la versione compatibile con il tuo sistema operativo.
- Una volta completato il download, esegui il programma di installazione e segui le istruzioni. Inserisci il codice Product Key quando richiesto e completa il processo di installazione.
- Una volta installato Office, dovresti essere in grado di aprire i tuoi file Excel senza ricevere il messaggio di errore 1004 di errore di runtime.
Attiva l'opzione "Fidati dell'accesso al modello a oggetti del progetto VBA".
Per abilitare il "Trust access to the VBA project object model" su Windows 10, dovrai eseguire i seguenti passaggi:
- Innanzitutto, apri l'editor del registro premendo Start e digitando "regedit".
- Una volta che sei nell'Editor del Registro di sistema, vai alla seguente chiave: HKEY_CURRENT_USER\Software\Microsoft\Office\16.0\Excel\Security
- Sul lato destro della finestra, dovresti vedere una voce denominata "AccessVBOM". Fare doppio clic su di esso e modificare il valore da 0 a 1.
- Chiudi l'Editor del Registro di sistema e riavvia Excel. Ora dovresti avere accesso al modello a oggetti del progetto VBA.
Avvia il controllo file di sistema
Windows 10 ha uno strumento integrato per la scansione e la riparazione dei file di sistema danneggiati, chiamato System File Checker (SFC). L'SFC è un'utilità della riga di comando che può essere utilizzata per eseguire la scansione di tutti i file di sistema protetti e sostituirli con copie funzionanti se risultano danneggiati.
- Premi il tasto Windows + X per aprire il menu Power User, quindi fai clic su Prompt dei comandi (amministratore).
- Nella finestra del prompt dei comandi, digita il seguente comando e premi Invio: sfc /scannow
- La scansione SFC verrà ora avviata. A seconda del numero di file che devono essere scansionati e riparati, il processo può richiedere da pochi minuti a un'ora o più.
Una volta completato il processo, dovresti essere in grado di utilizzare Excel senza visualizzare nuovamente l'errore di runtime 1004.
Esegui lo strumento DISM
L'esecuzione dello strumento DISM su Windows 10 è un processo relativamente semplice che può essere completato in pochi passaggi.
- Innanzitutto, apri il prompt dei comandi premendo il tasto Windows + X e quindi selezionando "Prompt dei comandi" dal menu.
- Quindi, digita "DISM.exe /Online /Cleanup-image /Restorehealth" nel prompt dei comandi e premi Invio. Lo strumento DISM ora inizierà a scansionare il tuo sistema alla ricerca di errori e tenterà di ripararli.
- Una volta completato il processo, è necessario riavviare il computer per assicurarsi che tutte le modifiche abbiano effetto.
Eseguendo regolarmente lo strumento DISM, puoi aiutare a mantenere l'installazione di Windows 10 sana e priva di errori.
Avvia il ripristino del sistema
- Apri Ripristino configurazione di sistema facendo clic sul pulsante Start.
- Nella casella di ricerca, digita Ripristino configurazione di sistema, quindi, nell'elenco dei risultati, fai clic su Ripristino configurazione di sistema.
- Se ti viene richiesta una password di amministratore o una conferma, digita la password o fornisci la conferma.
- Fare clic su Scegli un punto di ripristino diverso, quindi fare clic su Avanti.
- Fare clic su Avanti, quindi su Fine per confermare il punto di ripristino.
- Ripristino configurazione di sistema ripristina la precedente configurazione di Windows, quindi riavvia il sistema.
Suggerimento esperto: Questo strumento di riparazione esegue la scansione dei repository e sostituisce i file corrotti o mancanti se nessuno di questi metodi ha funzionato. Funziona bene nella maggior parte dei casi in cui il problema è dovuto alla corruzione del sistema. Questo strumento ottimizzerà anche il tuo sistema per massimizzare le prestazioni. Può essere scaricato da Cliccando qui
Domande frequenti
Come posso correggere l'errore di runtime 1004 in Excel?
- Avvia Microsoft Excel.
- Dalla barra dei menu, selezionare File > Opzioni > Centro protezione > Impostazioni Centro protezione > Impostazioni macro. > Impostazioni macro."
- Nella sezione superiore, seleziona il pulsante di opzione Disabilita tutte le macro con notifica.
- Nella sezione inferiore, seleziona la casella di controllo "Accedi all'accesso al modello a oggetti del progetto VBA".
- Fare clic su "OK" e "OK" per salvare le impostazioni.
- Chiudi Excel
Quali sono le cause dell'errore di runtime 1004?
Se si utilizza il codice VBA per selezionare un intervallo che non si trova nel foglio di lavoro attivo, VBA visualizza un errore di runtime 1004. Questo perché se si desidera selezionare una cella o un intervallo di celle per un particolare foglio di lavoro, quel foglio di lavoro deve essere attualmente attivo. Non è possibile selezionare una cella nel foglio di lavoro 1 se il foglio di lavoro 2 è attualmente attivo.
Che cos'è l'errore di runtime 1004 nella macro?
La macro in esecuzione copia il foglio di lavoro originale in una cartella di lavoro con un nome specifico che non è stato salvato e non è stato chiuso prima di eseguire la macro. C'è un conflitto con altri programmi quando si apre un file VBA-Excel.


