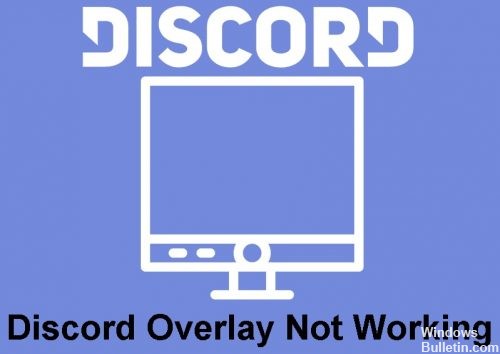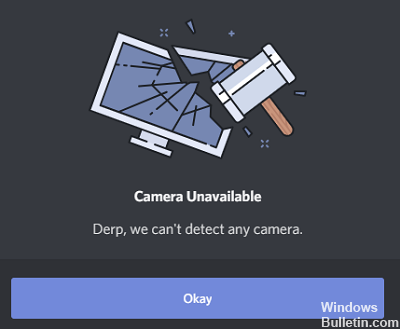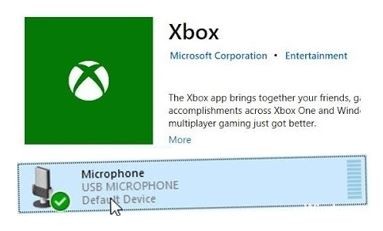Come risolvere l'errore di Twitch durante il caricamento dei dati su Windows 10
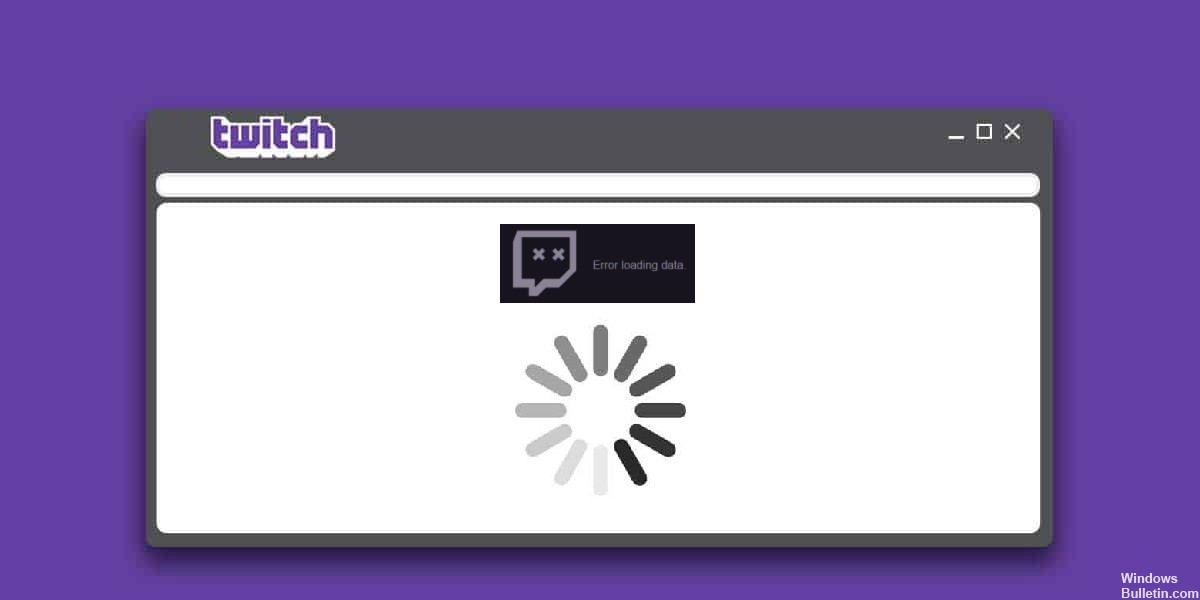
Ti piace condividere il tuo gioco con i tuoi amici. Sei un fan di Animal Crossing o Call of Duty? Ti piacerebbe essere pagato per giocare? Ti piace vedere crescere i tuoi iscritti? Questi sono solo alcuni dei motivi per cui così tante persone sono su Twitch e non vuoi essere trattenuto da errori di caricamento, in particolare "errori di caricamento dei dati" su Twitch.
Quali sono le cause degli errori di caricamento dei dati su Twitch?
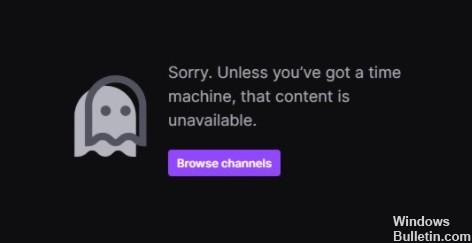
- Stai utilizzando l'estensione adblocker.
- Stai utilizzando una versione beta di Twitch.
- La connessione Internet è lenta o il livello del segnale WIFI è basso.
- I server Twitch non sono disponibili a causa di problemi tecnici, manutenzione o aggiornamenti del server.
Come risolvere l'errore di caricamento di Twitch?
 = & 0 = &
= & 0 = &