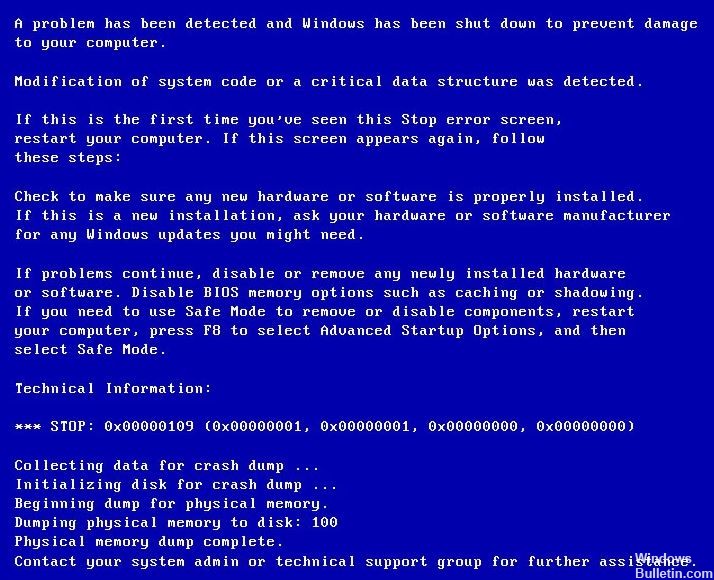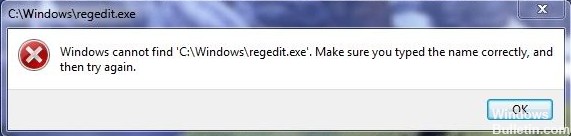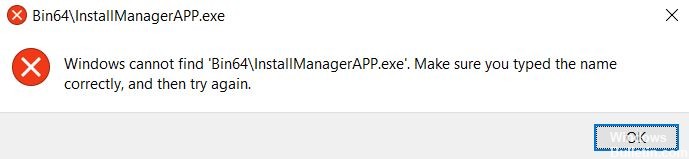Come risolvere l'errore 0x8004242d - Impossibile formattare la partizione selezionata

L'errore 0x8004242d è solitamente accompagnato dal seguente messaggio di errore: "Impossibile formattare la partizione selezionata. Errore: 0x8004242d" in una finestra pop-up durante l'installazione di Windows. Di conseguenza, gli utenti non sono in grado di formattare la partizione del disco e installare la piattaforma.
In questo articolo, ti diremo come risolvere i problemi di formattazione delle partizioni con DiskPart.
Che cosa causa il messaggio di errore "Impossibile formattare la partizione selezionata" (errore 0x8004242d)?

- Il cavo dati del computer è allentato.
- L'unità di installazione ha un errore del file system danneggiato.
- Il controller dell'unità o il driver non è aggiornato.
- Il tuo sistema Windows non è compatibile con il controller di archiviazione di massa o il driver di archiviazione di massa.
- L'unità disco rigido su cui si desidera installare Windows è un'unità disco rigido dinamica.
Come risolvere l'errore 0x8004242d - Impossibile formattare la partizione selezionata?

Pulisci il disco usando Diskpart
Pulizia del disco con Diskpart può correggere l'errore 0x8004242d (ma rimuove i dati dal disco).
- Per fare ciò, apri un prompt dei comandi digitando cmd in "Esegui" e premi Ctrl + Alt + Invio.
- Puoi anche aprire il prompt dei comandi dalla finestra di installazione di Windows facendo clic su Ripara computer -> Risoluzione dei problemi -> Prompt dei comandi.
- Digita diskpart al prompt dei comandi e premi Invio.
- Digitare list disk al prompt dei comandi e premere Invio per visualizzare l'elenco dei dischi.
- Digita select disk x (sostituisci x con il numero del disco reale) al prompt dei comandi e premi Invio.
- Assicurati di selezionare il disco corretto, poiché la cancellazione del disco cancellerà i suoi dati.
- Digita clean all al prompt dei comandi e premi Invio.
Formattazione di una partizione durante l'installazione di Windows
- Avvia il supporto di installazione. Specifica le tue impostazioni e fai clic su Installa ora.
- Fare clic su Accetto i termini di licenza dopo aver letto i termini di licenza del software Microsoft.
- Quindi fare clic su Avanti.
- Fare clic su Personalizzato (avanzato).
- Seleziona Disco 0 Partizione 1 ed Elimina.
- Quindi fare clic su OK quando richiesto.
- Ripetere il passaggio 5 per eliminare la partizione 2 dal disco 0.
- Quindi fare clic su Nuovo per creare una nuova partizione.
- Specificare la dimensione del disco e quindi fare clic su Applica.
- Fare clic su OK quando richiesto.
- Seleziona Disco 0 Partizione 2, quindi fai clic su Formatta.
- Fare clic su OK quando richiesto.
- La formattazione dovrebbe avere successo.
- Puoi fare clic su Avanti per reinstallare Windows.
Entrambi i metodi di cui sopra possono sembrare un po' complicati. Fai molta attenzione quando li usi, poiché tutte le azioni sono istantanee e non potrai tornare indietro.