Come risolvere i problemi di Hulu Keeps Buffering
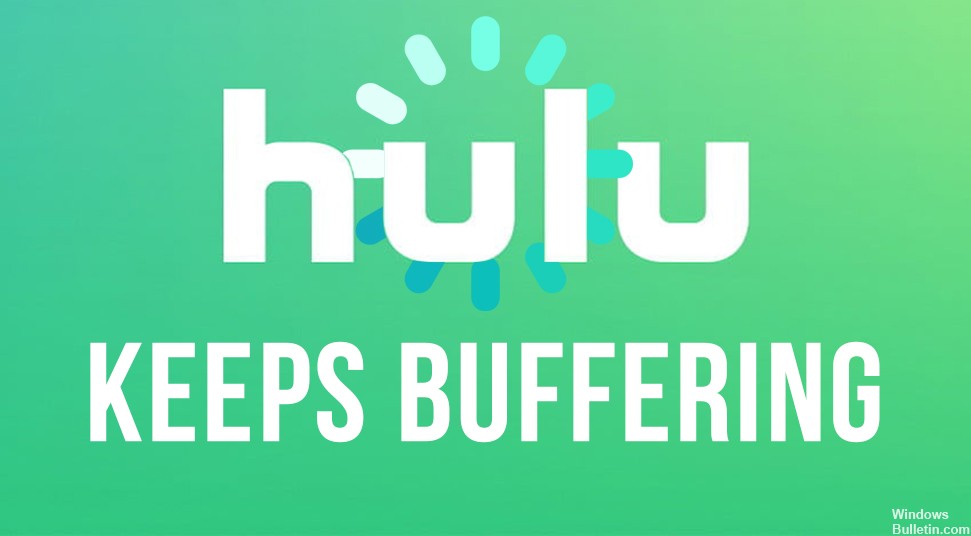
Gli spettacoli o i film di Hulu che si bloccano costantemente, si bloccano, saltano o hanno una qualità video scadente possono essere piuttosto dolorosi da guardare, peggio ancora se le pubblicità stanno già intasando il tuo stream. I problemi di buffering di Hulu sono molto comuni su molti dispositivi.
In questo articolo, elencheremo alcuni passaggi per la risoluzione dei problemi che puoi eseguire per risolvere il buffering, la balbuzie o il blocco di Hulu sul tuo dispositivo.
Cosa fa sì che Hulu continui a bufferizzare?
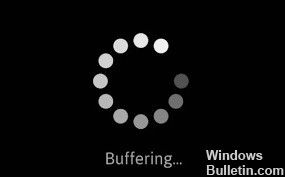
- Connessione Internet lenta o instabile.
- Cache Hulu danneggiate o cache del browser web.
- App Hulu obsoleta o sistema di dispositivi obsoleto.
- Impostazioni di rete errate che bloccano lo streaming di Hulu.
Come posso risolvere la situazione di buffering di Hulu Keeps?

Svuota la cache nel tuo browser
- Apri il browser e fai clic su "Pannello delle impostazioni" nell'angolo in alto a destra.
- Quindi seleziona "Impostazioni/Impostazioni" dal menu a discesa.
- Fare clic su "Privacy e impostazioni".
- Qui troverai cookie e dati, quindi fai clic su "Cancella dati".
Cancella la cache dell'app
- Vai su "Impostazioni" e seleziona "App/Applicazioni".
- Trova l'app Hulu e aprila.
- Quindi tocca "Svuota cache" o "Cancella dati".
Reinstalla l'app Hulu
Se nessuno dei metodi precedenti ha funzionato, reinstalla l'app Hulu sul tuo computer. Innanzitutto, disinstalla l'app, elimina i dati e le tracce, quindi reinstallala da Microsoft Store.













