Aggiornato 2024 di aprile: smetti di ricevere messaggi di errore e rallenta il tuo sistema con il nostro strumento di ottimizzazione. Scaricalo ora su questo link
- Scarica e installa lo strumento di riparazione qui.
- Lascia che scansioni il tuo computer.
- Lo strumento sarà quindi ripara il tuo computer.
Dagli ultimi aggiornamenti di Windows 10 di Microsoft, molti utenti hanno segnalato problemi con le loro schede grafiche che non funzionano più correttamente o che si guastano completamente. Questo problema non è affatto esclusivo delle GPU NVIDIA. Da allora, i produttori di MS Windows hanno rilasciato nuovi aggiornamenti che tentano di risolvere i problemi. Tuttavia, i risultati dipendono dal dispositivo e dalla configurazione del PC. Se riscontri problemi simili con la tua GPU, questa guida ti insegnerà come ripristinare i driver NVIDIA in Windows 10. I problemi includono schermate blu durante i giochi, frame al secondo (FPS) inferiori ed errori occasionali quando si tenta di eseguire determinati giochi.
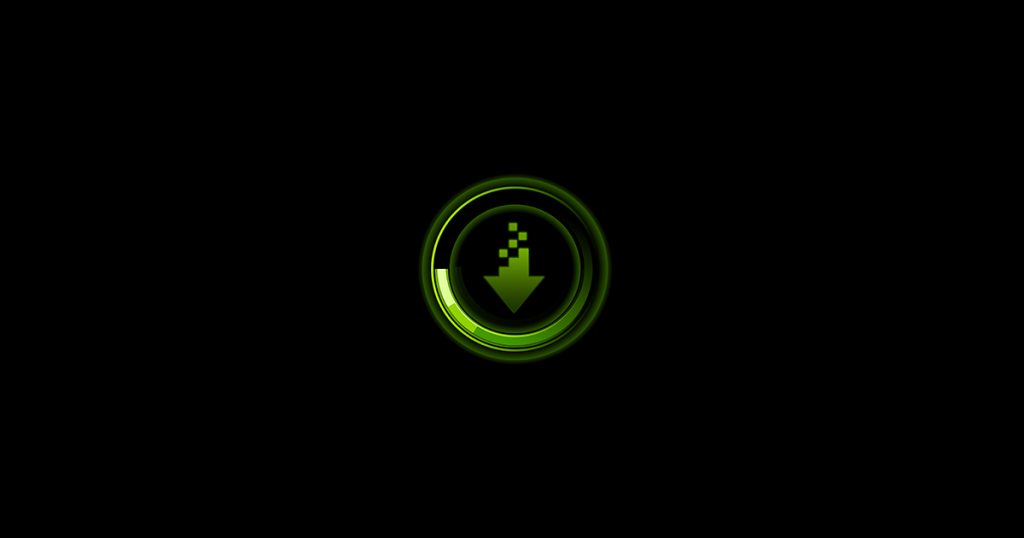
Generalmente, aggiornamenti del driver può migliorare le prestazioni del tuo PC e aggiungere nuove funzionalità alla tua esperienza di gioco.Tuttavia, quando ci sono così tante aziende responsabili di parti diverse dell'architettura del tuo computer, potresti incontrare problemi.Problemi di compatibilità tra diversi aggiornamenti rilasciati da diversi fornitori. Il rollback dei driver a una versione precedente può risolvere questi problemi di compatibilità.
Ripristina utilizzando Gestione dispositivi

- Premi il tasto Windows + R per aprire Esegui.
- Digita devmgmt.msc e fai clic su OK per aprire Gestione dispositivi.
- In Gestione dispositivi, espandere la categoria Schede grafiche.
- Fare clic con il pulsante destro del mouse sul dispositivo grafico NVIDIA e selezionare Proprietà.
- Nella finestra "Proprietà", aprire la scheda "Driver".
- Prestare attenzione alla versione e alla data del driver.
- Fare clic sul pulsante Ripristina il driver.
- Nella finestra Rollback Driver Package, selezionare il motivo e fare clic su Sì.
- Windows ripristinerà il driver a una versione precedente.
- Quindi apri nuovamente la scheda Driver e controlla la data e la versione del driver per assicurarti che il processo di ripristino abbia avuto esito positivo.
Aggiornamento di aprile 2024:
Ora puoi prevenire i problemi del PC utilizzando questo strumento, ad esempio proteggendoti dalla perdita di file e dal malware. Inoltre è un ottimo modo per ottimizzare il computer per le massime prestazioni. Il programma corregge facilmente gli errori comuni che potrebbero verificarsi sui sistemi Windows, senza bisogno di ore di risoluzione dei problemi quando hai la soluzione perfetta a portata di mano:
- Passo 1: Scarica PC Repair & Optimizer Tool (Windows 10, 8, 7, XP, Vista - Certificato Microsoft Gold).
- Passaggio 2: fare clic su "Avvio scansione"Per trovare problemi di registro di Windows che potrebbero causare problemi al PC.
- Passaggio 3: fare clic su "Ripara tutto"Per risolvere tutti i problemi.
Cosa devo fare se il pulsante di rollback del driver non è attivo?
Se il pulsante di ripristino del driver in Gestione dispositivi è inattivo, Windows non riesce a trovare un driver NVIDIA di cui eseguire il ripristino. In questo caso, sarà necessario scaricare manualmente e installa una versione precedente del driver NVIDIA. Impara come farlo.
- Scarica l'ultima versione funzionante del driver NVIDIA per la tua GPU. Puoi trovare il driver NVIDIA sul sito ufficiale.
- Premi il tasto Windows + R.
- Digita devmgmt.msc e fai clic su OK.
- In Gestione periferiche, espandere Schede grafiche.
- Fare clic con il pulsante destro del mouse sul dispositivo grafico NVIDIA e selezionare Aggiorna driver.
- Selezionare l'opzione Browser del mio computer per il software del driver.
- Fare clic sul pulsante Sfoglia, selezionare il driver NVIDIA scaricato e fare clic su Apri.
- Fare clic su Avanti e attendere che Windows installi il driver.
- Una volta installato, vai alla scheda Driver e controlla se la versione e la data del driver sono cambiate per confermare l'installazione.
Torna a una versione precedente di Windows 10

Alcuni utenti di driver Nvidia hanno problemi dopo aver aggiornato le loro versioni di Windows. Se questo aggiornamento rappresenta un problema ed entrambi i metodi sopra indicati non funzionano, puoi provare a ripristinare la tua versione di Windows 10.
Nota. Alcuni degli ultimi utenti di Windows 10 non hanno la possibilità di ripristinare i driver Nvidia sul proprio laptop o PC. Coloro che non dispongono di opzioni di ripristino in Windows 10 possono rimuovere gli aggiornamenti utilizzando le impostazioni seguenti.
1) Accedere alle impostazioni di Windows premendo "Windows + i" o facendo clic sull'icona di Windows nell'angolo inferiore sinistro e quindi facendo clic sull'icona "Impostazioni". Ora è necessario selezionare "Aggiorna e sicurezza" nella finestra delle impostazioni.
2) Ora dovresti fare clic su "Cronologia aggiornamenti" nella finestra "Centro aggiornamenti di Windows".
3) Ora seleziona "Rimuovi aggiornamenti" nella finestra Cronologia aggiornamenti.
4) Ora puoi selezionare qualsiasi aggiornamento che desideri rimuovere dall'elenco degli aggiornamenti selezionandolo e facendo clic sull'opzione di disinstallazione.
Nota. Se hai la possibilità di tornare a una versione precedente di Windows 10, come mostrato di seguito, fai clic sul pulsante "Start".
Dopo aver selezionato l'opzione "Primi passi", tutto ciò che devi fare è fare clic su "Avanti" due o tre volte. Potrebbe essere necessario selezionare il motivo per il ripristino di una versione precedente di Windows.
Suggerimento esperto: Questo strumento di riparazione esegue la scansione dei repository e sostituisce i file corrotti o mancanti se nessuno di questi metodi ha funzionato. Funziona bene nella maggior parte dei casi in cui il problema è dovuto alla corruzione del sistema. Questo strumento ottimizzerà anche il tuo sistema per massimizzare le prestazioni. Può essere scaricato da Cliccando qui

CCNA, Web Developer, PC Risoluzione dei problemi
Sono un appassionato di computer e un professionista IT praticante. Ho alle spalle anni di esperienza nella programmazione di computer, risoluzione dei problemi hardware e riparazione. Sono specializzato in sviluppo Web e progettazione di database. Ho anche una certificazione CCNA per la progettazione della rete e la risoluzione dei problemi.

