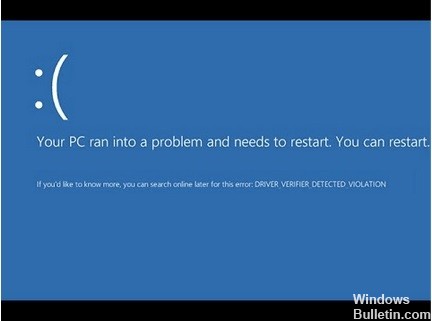Come risolvere l'errore Dxgkrnl.Sys su PC Windows
Questo articolo spiega come correggere l'errore BSOD Dxgkrnl.sys in Windows 10. Se si verifica questo problema, potrebbe significare qualcosa di sbagliato nell'unità disco del computer. Nella maggior parte dei casi, questo errore si verifica perché il file di sistema Dxgkrnls.sys è danneggiato o danneggiato. È possibile utilizzare uno strumento di pulizia del disco di terze parti per eseguire la scansione e riparare i file corrotti.
Potresti ricevere il driver del kernel dxgkrn.sys BSOD (Blue Screen Of Death) quando giochi o visualizzi file video. Qual è la causa del BSOD del driver del kernel dxgkrnl.sys di Windows 10? Come risolvere il problema? Se hai problemi con il driver del kernel dxgkrn.sys BSOD (Blue Screen Of Death), puoi conoscere la sua causa principale e le possibili soluzioni in questo articolo.