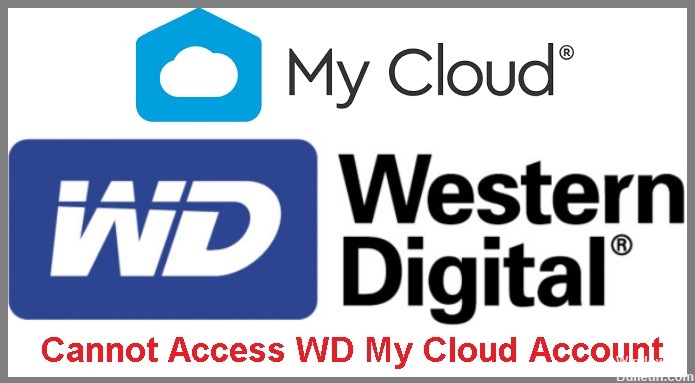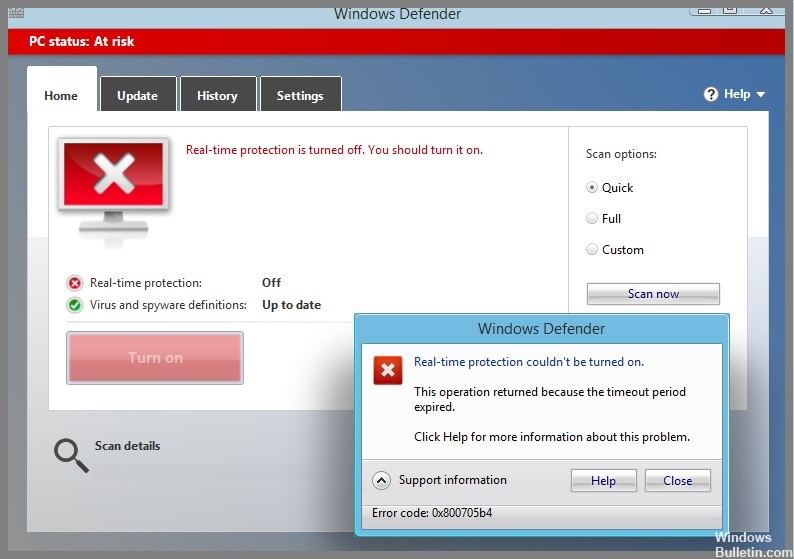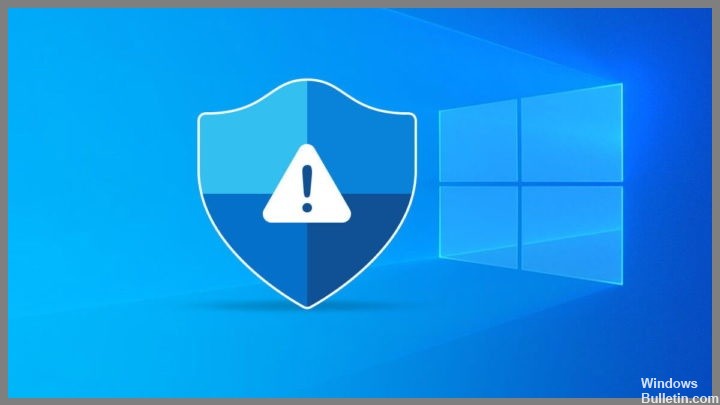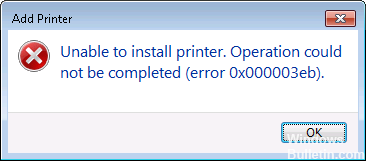Come riparare il messaggio di errore 0x80072f8f su computer Windows
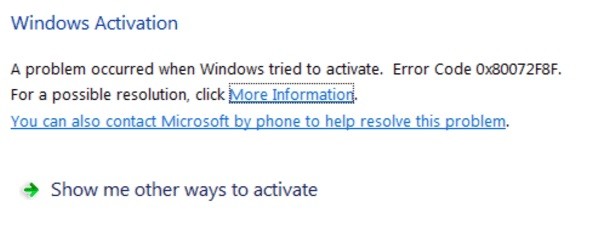
Il codice di errore di attivazione di Windows 0x80072F8F può verificarsi quando si tenta di attivare Windows 7 o Windows Vista. Secondo Microsoft, l'errore 0x80072F8F si verifica a causa di un errore di sicurezza quando si tenta di attivare la copia di Windows.
Quali sono le cause dell'errore 0x80072f8f su un PC Windows?

Nella maggior parte dei casi, l'errore è dovuto a un errore nelle impostazioni di data e ora del sistema. Tuttavia, potrebbero esserci altri motivi che impediscono l'aggiornamento o l'attivazione, come il firewall di Windows, un errore nei file DLL, un server proxy errato o file danneggiati.


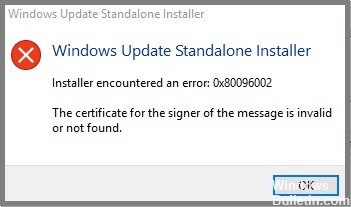
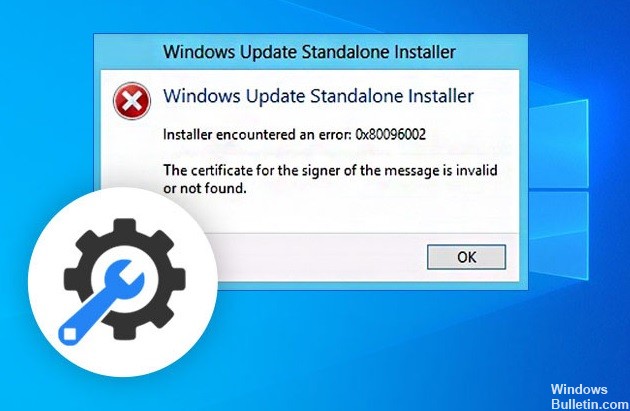

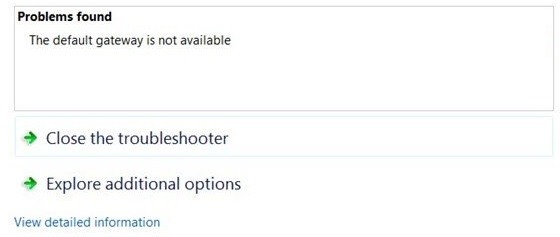
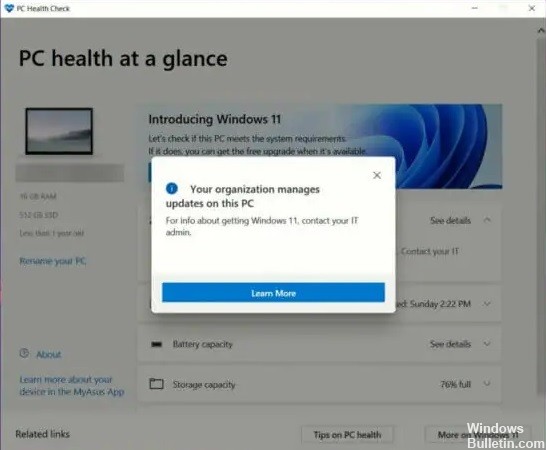
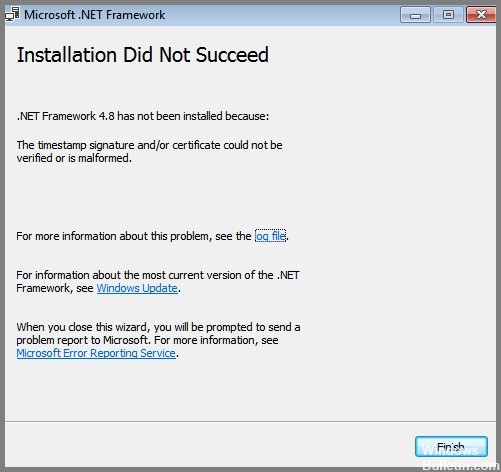
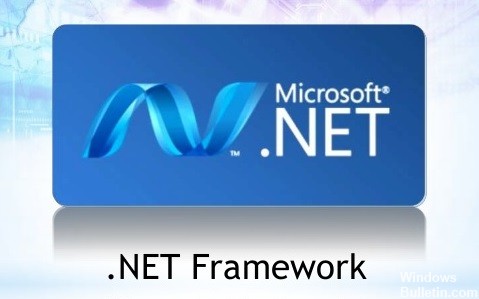
 = & 0 = &
= & 0 = &