Aggiornato 2024 di aprile: smetti di ricevere messaggi di errore e rallenta il tuo sistema con il nostro strumento di ottimizzazione. Scaricalo ora su questo link
- Scarica e installa lo strumento di riparazione qui.
- Lascia che scansioni il tuo computer.
- Lo strumento sarà quindi ripara il tuo computer.
Gli utenti riscontrano il messaggio di errore "Errore di danneggiamento dell'heap in modalità kernel" quando utilizzano normalmente il computer o eseguono attività che richiedono un uso intensivo della CPU. Questa schermata blu della morte è molto comune e "normalmente" non significa un problema serio con il tuo sistema operativo.

Di recente, tuttavia, abbiamo riscontrato diversi casi in cui questo BSOD si è verificato più volte quando gli utenti hanno avviato o eseguito la stessa azione che inizialmente ha causato l'errore. In questo articolo esamineremo tutte le possibili cause di questo messaggio di errore, nonché le azioni correttive che è possibile intraprendere per risolvere il problema.
Verifica dei driver grafici in caso di problemi
- Premi Windows + R per aprire Esegui.
- Digitare devmgmt.msc e premere OK per aprire Gestione dispositivi.
- In Gestione dispositivi, espandi la sezione Schede video.
- Fare clic con il tasto destro sulla scheda video e selezionare Aggiorna driver.
- Fare clic su Verifica automaticamente l'aggiornamento del driver.
- Attendere che Windows cerchi e scarichi un aggiornamento imminente per il driver.
- Riavvia il sistema e verifica i miglioramenti.
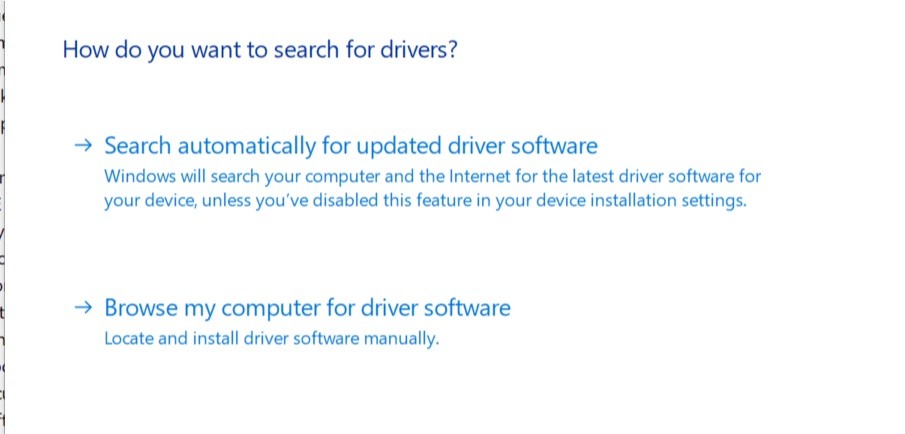
Riparare i file di sistema danneggiati.
È possibile che alcuni file di sistema sul tuo computer siano danneggiati, quindi questo è il motivo Errore BSOD. Per ripararli, ci sono due cose da fare:
Esegui il Controllo file di sistema

System File Checker (sfc) è un'utilità di Windows che verifica la corruzione dei file di sistema. È possibile utilizzare il comando sfc / scannow per scansionare tutti i file di sistema protetti e riparare quelli mancanti o danneggiati.
Aggiornamento di aprile 2024:
Ora puoi prevenire i problemi del PC utilizzando questo strumento, ad esempio proteggendoti dalla perdita di file e dal malware. Inoltre è un ottimo modo per ottimizzare il computer per le massime prestazioni. Il programma corregge facilmente gli errori comuni che potrebbero verificarsi sui sistemi Windows, senza bisogno di ore di risoluzione dei problemi quando hai la soluzione perfetta a portata di mano:
- Passo 1: Scarica PC Repair & Optimizer Tool (Windows 10, 8, 7, XP, Vista - Certificato Microsoft Gold).
- Passaggio 2: fare clic su "Avvio scansione"Per trovare problemi di registro di Windows che potrebbero causare problemi al PC.
- Passaggio 3: fare clic su "Ripara tutto"Per risolvere tutti i problemi.
1) Sulla tastiera, premi contemporaneamente il tasto logo Windows e il tasto R per aprire la finestra di dialogo Esegui. Digita cmd e premi Ctrl + Maiusc + Invio per eseguire il prompt dei comandi come amministratore.
2) Se viene richiesto con l'autorizzazione per apportare modifiche al dispositivo, fare clic su Sì.
3) Nella finestra a comparsa Prompt dei comandi, digitare il comando seguente
sfc / scannow
Dopo aver digitato il comando, premi Invio sulla tastiera. Quindi, lo strumento sfc avvia la scansione di tutti i file di sistema e la riparazione di quelli danneggiati o mancanti.
Esegui dism.exe

DISM (Deployment Image Servicing and Management) è uno strumento da riga di comando che viene utilizzato per vari scopi, dalla gestione dei dati contenuti nell'immagine di Windows al mantenimento dell'immagine stessa. Qui, è sufficiente utilizzare dism.exe per cercare la corruzione dell'immagine e risolvere eventuali problemi.
Aggiornamento del driver di sistema del produttore del sistema
Visitare il sito Web o l'applicazione del produttore del dispositivo per installare le unità più recenti per i componenti hardware. Se hai installato un nuovo componente hardware, come una scheda di rete, una scheda audio o una scheda video, assicurati di installare il driver più recente per questi componenti dal sito Web del produttore del dispositivo. La maggior parte dei driver di installazione hardware vengono installati automaticamente, ma se il driver non si installa da solo, utilizzare Gestione dispositivi per aggiornare il driver.
- Digitare Gestione dispositivi nella casella di ricerca di Windows come mostrato di seguito e aprire Gestione dispositivi.
- Ora seleziona il componente da aggiornare e fai clic con il pulsante destro del mouse per aggiornare il driver come mostrato di seguito selezionando Ricerca automatica dei driver aggiornati.
- Una volta installato il driver, riavviare il sistema.

CONCLUSIONE
Ottenere l'errore di corruzione dell'heap in modalità kernel è abbastanza frustrante, ma tutti i passaggi per la risoluzione dei problemi ti aiuteranno a correggere l'errore di corruzione dell'heap in modalità kernel. Se il problema persiste dopo aver provato tutti i passaggi per la risoluzione dei problemi, contattare il fornitore del sistema che a volte può risolvere il problema. Se ti piace questo messaggio, ti preghiamo di condividerlo per aiutare gli altri.
https://forums.geforce.com/default/topic/1082041/geforce-drivers/kernel-mode-heap-corruption/
Suggerimento esperto: Questo strumento di riparazione esegue la scansione dei repository e sostituisce i file corrotti o mancanti se nessuno di questi metodi ha funzionato. Funziona bene nella maggior parte dei casi in cui il problema è dovuto alla corruzione del sistema. Questo strumento ottimizzerà anche il tuo sistema per massimizzare le prestazioni. Può essere scaricato da Cliccando qui

CCNA, Web Developer, PC Risoluzione dei problemi
Sono un appassionato di computer e un professionista IT praticante. Ho alle spalle anni di esperienza nella programmazione di computer, risoluzione dei problemi hardware e riparazione. Sono specializzato in sviluppo Web e progettazione di database. Ho anche una certificazione CCNA per la progettazione della rete e la risoluzione dei problemi.

