Aggiornato 2024 di aprile: smetti di ricevere messaggi di errore e rallenta il tuo sistema con il nostro strumento di ottimizzazione. Scaricalo ora su questo link
- Scarica e installa lo strumento di riparazione qui.
- Lascia che scansioni il tuo computer.
- Lo strumento sarà quindi ripara il tuo computer.
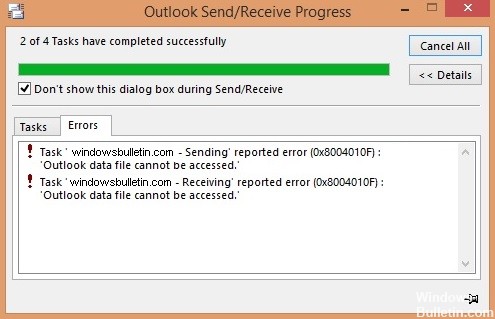
Recentemente, molte persone hanno segnalato l'errore "Impossibile accedere al file di dati di Outlook" quando si utilizza Outlook. Questo è un problema importante e lo esamineremo oggi.
Come correggere l'errore del file di dati di Outlook su Windows 10? Puoi facilmente risolvere questo problema creando un nuovo profilo di Outlook. Se ciò non risolve il problema, usa l'opzione Ripara o crea un nuovo file pst.
Per ulteriori informazioni, vedere le seguenti istruzioni.
Qual è la causa del messaggio "Impossibile accedere al file di dati di Outlook"?

- Impostazioni del firewall
- Il file OST è corrotto
- File di programma Outlook danneggiati
- Permessi di lettura/scrittura insufficienti
- Nessuna connessione Internet o di rete inaffidabile
- Configurazione non valida o profilo Outlook corrotto
- Invio/ricezione di e-mail tramite una casella di posta condivisa
- Modificare la posizione di un file OST sul tuo computer
- L'account principale non è collegato al file OST dell'account principale
- Una copia di un vecchio file OST utilizzato da una versione precedente di Outlook dopo un aggiornamento
Come risolvere il problema "Impossibile accedere al file di dati di Outlook"?
Aggiornamento di aprile 2024:
Ora puoi prevenire i problemi del PC utilizzando questo strumento, ad esempio proteggendoti dalla perdita di file e dal malware. Inoltre è un ottimo modo per ottimizzare il computer per le massime prestazioni. Il programma corregge facilmente gli errori comuni che potrebbero verificarsi sui sistemi Windows, senza bisogno di ore di risoluzione dei problemi quando hai la soluzione perfetta a portata di mano:
- Passo 1: Scarica PC Repair & Optimizer Tool (Windows 10, 8, 7, XP, Vista - Certificato Microsoft Gold).
- Passaggio 2: fare clic su "Avvio scansione"Per trovare problemi di registro di Windows che potrebbero causare problemi al PC.
- Passaggio 3: fare clic su "Ripara tutto"Per risolvere tutti i problemi.

Creazione di un nuovo profilo Outlook
- Apri il Pannello di controllo e fai clic sull'opzione Posta.
- Seleziona il pulsante Visualizza profili per visualizzare i tuoi profili.
- Nella schermata successiva, fai clic su Aggiungi per aggiungere un nuovo profilo.
- Immettere un nome per il nuovo profilo nel campo Nome profilo e fare clic su OK per salvare il profilo.
- Viene visualizzata la procedura guidata di configurazione della posta elettronica. Selezionare Configurazione manuale o Tipi di server avanzati e fare clic su Avanti per configurare l'account di posta elettronica in Outlook.
- Seleziona il tipo di account di posta elettronica e fai clic su Avanti in basso.
- Se disponi di dati POP3 o IMAP per il tuo account e-mail, seleziona questa opzione e poi puoi configurare le impostazioni dell'account manualmente.
- Nella schermata successiva, inserisci le informazioni del tuo account e-mail.
- Al termine, selezionare l'opzione File di dati di Outlook esistente in Consegna nuovi messaggi e fare clic sul pulsante Sfoglia.
- Passa al percorso del file di dati di Outlook che hai contrassegnato in precedenza e seleziona quel file.
- Uscire dalla procedura guidata di configurazione dell'account e-mail.
- Torna alla tua casella di posta, seleziona il profilo appena creato in Usa sempre questo profilo e fai clic su OK. Questo renderà il tuo nuovo profilo il profilo di posta elettronica predefinito per Outlook.
Ripristina Outlook utilizzando lo strumento di ripristino
- Apri l'app Impostazioni.
- Nella schermata successiva, seleziona Applicazioni.
- Scorri verso il basso l'elenco delle applicazioni fino a trovare Microsoft 365 o Microsoft Office.
- Fare clic sulla voce Office e selezionare Modifica.
- Seleziona Sì quando Windows ti chiede determinate autorizzazioni.
- Il programma di aggiornamento ti chiede come desideri ripristinare Outlook e altre applicazioni di Office. Seleziona Quick Fix e vedi se questo risolve il problema.
- In caso contrario, selezionare Riparazione in linea per ripristinare completamente le applicazioni.
Modifica del luogo di consegna della posta elettronica
- Apri il menu Start e avvia Outlook.
- Fare clic sulla scheda File nella parte superiore dello schermo.
- Seleziona Informazioni dall'elenco di opzioni nella barra laterale sinistra.
- Quindi fai clic su Impostazioni account nella barra laterale destra e seleziona nuovamente Impostazioni account.
- Per impostazione predefinita, sei nella scheda E-mail. Passa alla scheda File di dati e fai clic su Aggiungi per aggiungere un nuovo file di dati.
- Outlook ti chiederà dove vuoi salvare il file. Seleziona una posizione, inserisci un nome file e fai clic su OK per salvare il file.
- Outlook utilizzerà sempre il vecchio file di dati per salvare i messaggi. Modificarlo impostando il nuovo file di dati come file di dati predefinito.
- Seleziona il file appena creato dall'elenco e fai clic su Imposta predefinito in alto.
Suggerimento esperto: Questo strumento di riparazione esegue la scansione dei repository e sostituisce i file corrotti o mancanti se nessuno di questi metodi ha funzionato. Funziona bene nella maggior parte dei casi in cui il problema è dovuto alla corruzione del sistema. Questo strumento ottimizzerà anche il tuo sistema per massimizzare le prestazioni. Può essere scaricato da Cliccando qui
Domande frequenti
Cosa significa "Impossibile accedere al file di dati di Outlook"?
0x8004010F: "Impossibile accedere al file di dati di Outlook" è un messaggio di Outlook che invia/riceve un errore che di solito si verifica a causa di un profilo di Outlook corrotto o di file di dati di Outlook inaccessibili (OST o PST). L'errore 0x8004010F viene visualizzato durante l'invio o la ricezione di e-mail in Microsoft Outlook o Outlook Express.
Come posso recuperare un file di dati di Outlook?
- Esci da Outlook e vai a uno dei seguenti percorsi di file:
Outlook 2019: C:\Programmi (x86)\Microsoft Office\root\Office16.
Outlook 2016: C:\Programmi (x86)\Microsoft Office\root\Office16
Outlook 2013: C:\Programmi (x86)\Microsoft Office15
Outlook 2010: C:\Programmi (x86)\Microsoft Office\Office14
Outlook 2007: C:\Programmi (x86)\Microsoft OfficeOffice12 - Apri SCANPST.
- Selezionare Sfoglia per selezionare il file di dati di Outlook che si desidera scansionare.
- Selezionare Avvia per avviare la scansione.
- Se vengono rilevati errori durante la scansione, selezionare Ripara per avviare il processo di correzione degli errori.
- Al termine della riparazione, avvia Outlook con il profilo associato al file di dati di Outlook che hai appena recuperato.
Come correggere l'errore 0x8004010F?
- Individua il file di dati di Outlook predefinito. Seleziona Start, quindi Pannello di controllo.
- Crea un nuovo profilo Outlook. Metodo 1 - Utilizzare la configurazione automatica dell'account per creare un account e-mail IMAP o POP3.
- Imposta il nuovo profilo di Outlook come profilo predefinito.


