Aggiornato 2024 di aprile: smetti di ricevere messaggi di errore e rallenta il tuo sistema con il nostro strumento di ottimizzazione. Scaricalo ora su questo link
- Scarica e installa lo strumento di riparazione qui.
- Lascia che scansioni il tuo computer.
- Lo strumento sarà quindi ripara il tuo computer.
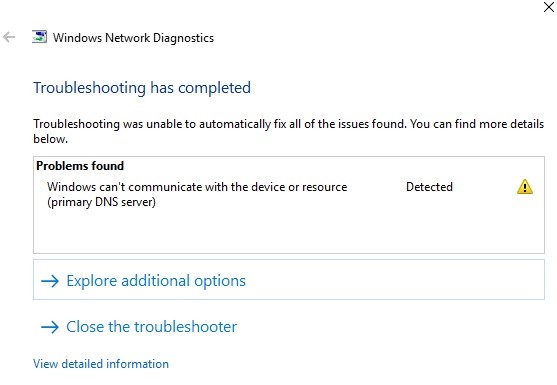
Non c'è niente di peggio di un errore di Windows che ti impedisce di accedere a Internet. Il messaggio di errore "Windows non può comunicare con un dispositivo o una risorsa" non è raro e può interrompere rapidamente i tuoi piani.
Se ricevi questo messaggio, non c'è bisogno di farsi prendere dal panico. Spiegheremo esattamente cosa significa questo errore e come puoi risolverlo.
Che cosa impedisce a Windows di connettersi a un dispositivo o a una risorsa (il server DNS primario)?

Le cause principali di questo errore di rete sono problemi con i driver della scheda di rete DNS, corrotti, obsoleti o incompatibili, cache DNS corrotta, file Hosts configurato in modo errato, ecc.
Ad ogni modo, senza perdere tempo, vediamo come riparare Windows che non riesce a connettersi a un dispositivo o risorsa utilizzando la guida qui sotto.
Come risolvere Windows non riesce a connettersi a un dispositivo o risorsa (server DNS primario)?
Aggiornamento di aprile 2024:
Ora puoi prevenire i problemi del PC utilizzando questo strumento, ad esempio proteggendoti dalla perdita di file e dal malware. Inoltre è un ottimo modo per ottimizzare il computer per le massime prestazioni. Il programma corregge facilmente gli errori comuni che potrebbero verificarsi sui sistemi Windows, senza bisogno di ore di risoluzione dei problemi quando hai la soluzione perfetta a portata di mano:
- Passo 1: Scarica PC Repair & Optimizer Tool (Windows 10, 8, 7, XP, Vista - Certificato Microsoft Gold).
- Passaggio 2: fare clic su "Avvio scansione"Per trovare problemi di registro di Windows che potrebbero causare problemi al PC.
- Passaggio 3: fare clic su "Ripara tutto"Per risolvere tutti i problemi.
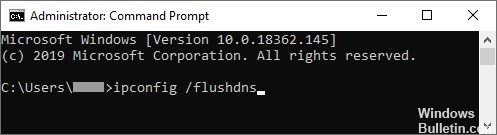
Cancella la cache DNS
- Digita Prompt dei comandi nella barra di ricerca sulla barra delle applicazioni.
- Nei risultati, fai clic con il pulsante destro del mouse e seleziona Esegui come amministratore.
- Digita ipconfig /flushdns e premi Invio sulla tastiera.
- Quando viene visualizzato il messaggio "Svuotato con successo la cache del risolutore DNS", è possibile chiudere il prompt.
- Verifica se ora puoi connetterti a Internet.
Modifica delle impostazioni IPV4 e IPV6
- Tenendo premuto il tasto Windows sulla tastiera, premere R. Apparirà l'utilità Esegui.
- Digitare ncpa.CPL e fare clic su OK. Si apre la finestra Connessioni di rete.
- Fare clic con il pulsante destro del mouse sulla rete in uso e selezionare Proprietà.
- Fare doppio clic su Protocollo Internet versione 4 (TCP/IPv4).
- Nella scheda Generale, seleziona Ottieni automaticamente un indirizzo IP e Ottieni indirizzo server DNS automaticamente.
- Al termine, fare clic su OK.
- Fare doppio clic su Protocollo Internet versione 6 (TCP/IPv6).
- Nella scheda Generale, seleziona Ottieni automaticamente un indirizzo IP e Ottieni indirizzo server DNS automaticamente.
- Fare clic su OK quando hai finito.
- Fare clic su OK su entrambe le finestre e riavviare il computer.
- Dopo il riavvio del computer, prova a connetterti a Internet.
Aggiornamento del driver direttamente da Windows
- Tenendo premuto il tasto Windows, premere R. Questo avvierà l'applicazione Esegui.
- Digita devmgmt.MSC e fai clic su OK per aprire Gestione dispositivi.
- Espandi la sezione Schede di rete facendo clic sull'icona della freccia.
- Fare clic con il pulsante destro del mouse sul driver audio e selezionare Aggiorna driver.
- Fare clic su Verifica automaticamente gli aggiornamenti del software del driver.
- Se Windows trova un driver aggiornato, scaricherà e installerà automaticamente l'aggiornamento sul tuo computer.
- Riavvia il computer e verifica se riesci a connetterti a Internet.
Ripristino delle impostazioni di connessione
- Digita Prompt dei comandi nella barra di ricerca sulla barra delle applicazioni.
- Nei risultati, fai clic con il pulsante destro del mouse e seleziona Esegui come amministratore.
- Immettere i seguenti quattro comandi. Premi il tasto Invio dopo ogni comando per eseguire il comando:
ipconfig / flushdns
ipconfig / registerdns
ipconfig / release
ipconfig / renew - Chiudi il prompt dei comandi e riavvia il computer.
- Quindi prova a connetterti a Internet per testare la connessione.
Suggerimento esperto: Questo strumento di riparazione esegue la scansione dei repository e sostituisce i file corrotti o mancanti se nessuno di questi metodi ha funzionato. Funziona bene nella maggior parte dei casi in cui il problema è dovuto alla corruzione del sistema. Questo strumento ottimizzerà anche il tuo sistema per massimizzare le prestazioni. Può essere scaricato da Cliccando qui
Domande frequenti
Cosa significa se Windows non riesce a connettersi al server DNS primario per un dispositivo o una risorsa?
Il messaggio di errore "Impossibile connettersi al computer o alla risorsa (server DNS primario)" viene visualizzato quando il computer non è in grado di connettersi al server DNS primario impostato dal provider di servizi Internet. Questo messaggio di errore viene visualizzato nella diagnostica di rete che viene eseguita quando non è possibile connettersi a Internet.
Come posso risolvere il mio problema DNS di Windows?
- Usa la riga di comando.
- Disabilita il download peer-to-peer degli aggiornamenti di Windows.
- Reinstallare i driver della scheda di rete.
- Modificare le impostazioni di alimentazione.
- Assicurati che il driver Microsoft LLDP sia abilitato.
- Esegui un riavvio per risolvere i problemi DNS di Windows 10.
Come posso riparare il mio server DNS primario in Windows 10?
- Configura manualmente il server DNS (consigliato).
- Disinstalla/reinstalla i driver di rete.
- Imposta manualmente il tuo indirizzo MAC.
- Svuota la cache DNS.
- Aggiorna i driver di rete.
- Aggiorna l'ultima versione del firmware del router.
Come posso risolvere il problema "Impossibile connettersi a Windows al server DNS primario del dispositivo o della risorsa"?
- Aggiorna i driver.
- Aggiorna i driver utilizzando Windows stesso.
- Aggiorna i driver utilizzando un'applicazione di terze parti.
- Cancella la cache DNS.
- Ripristina le impostazioni di connessione.


