Quando si tenta di installare o disinstallare il software, viene visualizzato il seguente messaggio di errore: Errore 1606: Impossibile accedere al percorso di rete.
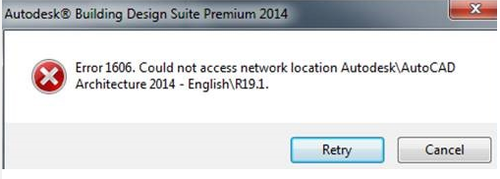
La sezione potrebbe verificarsi un problema se viene specificato un parametro errato in una delle seguenti sottosezioni del registro:
- HKEY_CURRENT_USER \ Software \ Microsoft \ Windows \ CurrentVersion \ Explorer \ cartella della shell utente
- HKEY_LOCAL_MACHINE \ Software \ Microsoft \ Windows \ CurrentVersion \ Explorer \ cartella della shell utente
Risolvi automaticamente questo problema
Per risolvere automaticamente questo problema, fare clic sul collegamento Rimuovi questo problema. Nella finestra di dialogo "Caricamento file" fare clic su "Esegui" e seguire le istruzioni del Ripristino guidato.
Esegui la correzione rapida per la compatibilità del programma
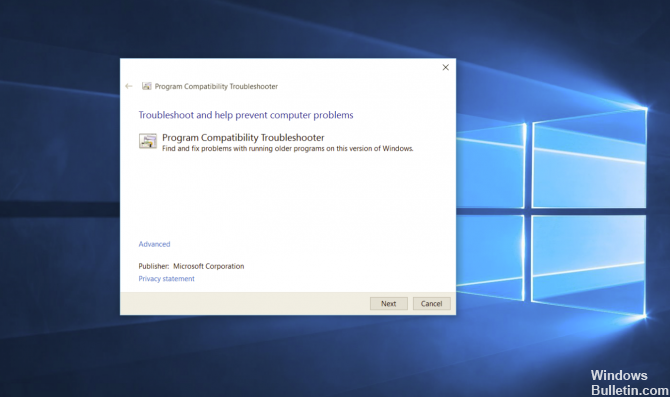
Se stai cercando una soluzione semplice, puoi correggere il codice di errore 1606 (Impossibile accedere al percorso di rete) eseguendo lo strumento di risoluzione dei problemi di compatibilità e seguendo la soluzione consigliata.
Diversi utenti interessati hanno confermato che questo processo alla fine ha permesso loro di completare l'installazione del programma che in precedenza si era conclusa con questo errore.
Questo metodo utilizza uno strumento di fissaggio integrato disponibile tramite la classica interfaccia utente del pannello di controllo. Puoi accedervi e utilizzarlo sia che utilizzi Windows 7, Windows 8.1 o Windows 10.
Prova a rimuovere le voci di registro sbagliate.

Questo problema può verificarsi se viene specificata una voce di registro non corretta in una delle seguenti sottosezioni del registro:
Aggiornamento di aprile 2024:
Ora puoi prevenire i problemi del PC utilizzando questo strumento, ad esempio proteggendoti dalla perdita di file e dal malware. Inoltre è un ottimo modo per ottimizzare il computer per le massime prestazioni. Il programma corregge facilmente gli errori comuni che potrebbero verificarsi sui sistemi Windows, senza bisogno di ore di risoluzione dei problemi quando hai la soluzione perfetta a portata di mano:
- Passo 1: Scarica PC Repair & Optimizer Tool (Windows 10, 8, 7, XP, Vista - Certificato Microsoft Gold).
- Passaggio 2: fare clic su "Avvio scansione"Per trovare problemi di registro di Windows che potrebbero causare problemi al PC.
- Passaggio 3: fare clic su "Ripara tutto"Per risolvere tutti i problemi.
- Premere il tasto Windows + R, digitare "regedit" e premere Invio.
- Vai nei seguenti luoghi.
- HKEY_CURRENT_USER \ Software \ Microsoft \ Windows \ CurrentVersion \ Explorer \ cartella della shell utente
- HKEY_LOCAL_MACHINE \ Software \ Microsoft \ Windows \ CurrentVersion \ Explorer \ cartella della shell utente
- Elimina le voci che indicano il percorso indicato nel messaggio di errore.
Dichiarazione di non responsabilità del registro: questa sezione, metodo o attività contiene passaggi che ti insegneranno come modificare il registro. Tuttavia, se si modifica il Registro di sistema in modo errato, potrebbero verificarsi problemi gravi. Quindi assicurati di seguire attentamente questi passaggi. Per una protezione aggiuntiva, creare una copia di backup del registro prima di modificarlo. È quindi possibile ripristinare il registro in caso di problemi.
Registra nuovamente la DLL di aggiornamento di Windows.
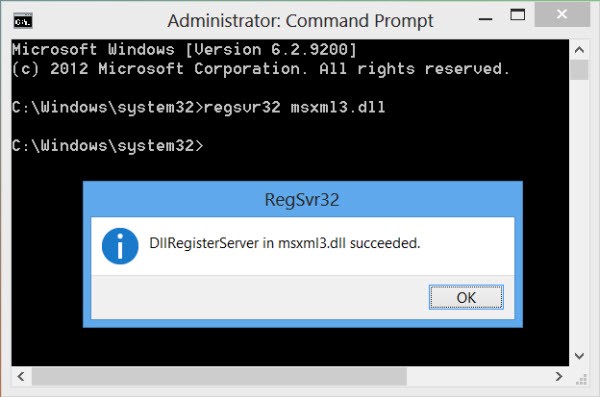
Prova a registrare nuovamente la DLL di Windows Update Center utilizzando i seguenti comandi:
- Fare clic sul pulsante Start, selezionare il comando Esegui, digitare cmd e fare clic su OK.
- Immettere i seguenti comandi. Premere INVIO dopo ogni comando.
- regsvr32 wuapi.dll
- regsvr32 wuaueng.dll
- regsvr32 wuaueng1.dll
- regsvr32 wucltui.dll
- regsvr32 wups.dll
- regsvr32 wups2.dll
- regsvr32 wuweb.dll
Eseguire un avvio pulito

All'inizio questi passaggi possono sembrare complicati, ma se li segui uno per uno, tornerai sulla strada giusta.
- Accedi come amministratore. Se non disponi di un account amministratore, puoi crearne uno. Crea un utente locale o un account amministratore in Windows 10.
- Digita msconfig nel campo di ricerca nella barra delle applicazioni e seleziona Configurazione di sistema dai risultati.
- Importante: se il computer è connesso a una rete, le impostazioni dei criteri di rete potrebbero impedirti di farlo. Utilizzare l'utilità Configurazione di sistema solo per modificare ulteriori impostazioni di avvio sul computer sotto la guida di un tecnico del supporto tecnico Microsoft. L'uso dell'utilità di configurazione del sistema potrebbe disabilitare il computer.
- Nella scheda Servizi, in Configurazione di sistema, seleziona "Nascondi tutti i servizi Microsoft", quindi seleziona "Disabilita tutto".
- Nella scheda Autoload del programma Configurazione di sistema, seleziona Apri Task Manager.
- Nella sezione "Download automatico" del Task Manager, seleziona un elemento per ogni caricamento automatico, quindi seleziona "Disabilita".
- Chiudi il task manager.
- Nella scheda "Principale" del programma di installazione di sistema, fare clic su "OK". Quando riavvii il computer, si trova in un ambiente di avvio pulito.

CCNA, Web Developer, PC Risoluzione dei problemi
Sono un appassionato di computer e un professionista IT praticante. Ho alle spalle anni di esperienza nella programmazione di computer, risoluzione dei problemi hardware e riparazione. Sono specializzato in sviluppo Web e progettazione di database. Ho anche una certificazione CCNA per la progettazione della rete e la risoluzione dei problemi.

