Aggiornato 2024 di aprile: smetti di ricevere messaggi di errore e rallenta il tuo sistema con il nostro strumento di ottimizzazione. Scaricalo ora su questo link
- Scarica e installa lo strumento di riparazione qui.
- Lascia che scansioni il tuo computer.
- Lo strumento sarà quindi ripara il tuo computer.
L'MRI è un programma Microsoft che funziona su tutti i sistemi Windows 10. Quando digiti MRT nella finestra di ricerca, appare MRT.EXE e di solito fai clic su di esso per eseguirlo. Apparentemente, ora hai bisogno di autorizzazioni più elevate di "System Admin" per eseguirlo.

MRT (Malicious Removal Tool) è uno strumento gratuito per la rimozione di malware sviluppato da Microsoft e utilizzato su sistemi operativi Windows. Non utilizza la protezione in tempo reale e si concentra sulla scansione del computer alla ricerca di malware. Gli utenti hanno segnalato di aver ricevuto il seguente messaggio di errore quando hanno tentato di avviare MRT:
Questa app è stata bloccato dal tuo amministratore di sistema. Contattare l'amministratore di sistema per ulteriori informazioni.
È incredibile vedere che il software sviluppato da Microsoft non funziona correttamente sul proprio sistema operativo. Esistono metodi utili che possono essere utilizzati per risolvere questo problema, che è stato accettato molto bene dagli utenti e li abbiamo riassunti in un articolo che puoi provare!
Abilita account amministratore nascosto

Per abilitare l'account dell'amministratore nascosto, effettuare le seguenti operazioni:
- Avvia il prompt dei comandi come amministratore. È possibile farlo seguendo il passaggio 1 della soluzione precedente.
- All'avvio del prompt dei comandi, digitare quanto segue e premere Invio per eseguirlo:
net user administrator / active: sì - Un amministratore ti ha impedito di eseguire questa applicazione 10 di Windows
- Esci dal tuo account corrente.
- Dovresti vedere che un nuovo account amministratore è disponibile. Accedi qui.
- Individua ed esegui l'applicazione che desideri installare.
- Dovresti essere in grado di installarlo senza problemi.
- Dopo aver finito, torna al tuo solito account.
- Se si desidera disabilitare l'account amministratore, eseguire il prompt dei comandi come nel passaggio 1 e digitare quanto segue:
net user administrator / active: no
Utilizzare il prompt dei comandi per installare l'applicazione.
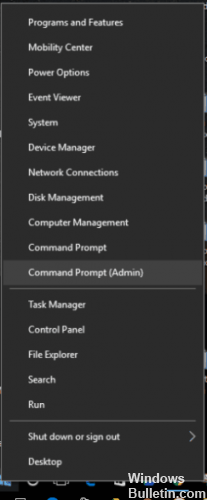
Questa è una soluzione semplice che è necessario utilizzare ogni volta che si desidera installare un nuovo software sul proprio account Windows 10 non amministrativo.
- Digita cmd nella barra di ricerca e dovresti vedere il prompt nell'elenco dei risultati. Fare clic con il tasto destro e selezionare Esegui come amministratore.
- È necessario utilizzare il prompt dei comandi per trovare il file che si desidera eseguire. Per fare ciò, digitare cd seguito dalla cartella in cui si trova l'applicazione.
- Dopo aver modificato correttamente la posizione della cartella, è sufficiente digitare il nome del file che si desidera eseguire, seguito dall'estensione del file.
- Il file dovrebbe ora funzionare correttamente.
Utilizzare questo metodo per forzare l'esecuzione dell'applicazione con i privilegi di amministratore sul PC.
Aggiornamento di aprile 2024:
Ora puoi prevenire i problemi del PC utilizzando questo strumento, ad esempio proteggendoti dalla perdita di file e dal malware. Inoltre è un ottimo modo per ottimizzare il computer per le massime prestazioni. Il programma corregge facilmente gli errori comuni che potrebbero verificarsi sui sistemi Windows, senza bisogno di ore di risoluzione dei problemi quando hai la soluzione perfetta a portata di mano:
- Passo 1: Scarica PC Repair & Optimizer Tool (Windows 10, 8, 7, XP, Vista - Certificato Microsoft Gold).
- Passaggio 2: fare clic su "Avvio scansione"Per trovare problemi di registro di Windows che potrebbero causare problemi al PC.
- Passaggio 3: fare clic su "Ripara tutto"Per risolvere tutti i problemi.
Esegui un prompt dei comandi con privilegi elevati

- Accedi come amministratore.
- Fare clic con il tasto destro del mouse sul pulsante Windows e selezionare Prompt dei comandi (Admin).
- Immettere il percorso completo dell'applicazione durante l'esecuzione. Ad esempio C: \\ Dell \\\ Driver \\\ 24T1W \ R235168 \ Setup.exe.
Disattiva Windows SmartScreen

Per questa soluzione, devi essere registrato come amministratore. Se ci si trova in un dominio e nessun amministratore si trova nel dominio stesso, non funzionerà. Una volta terminato di eseguire questo programma, è necessario riattivare Windows SmartScreen.
È necessario trovare il sistema e la sicurezza nel Pannello di controllo. Il modo per accedervi è leggermente diverso per alcune versioni di Windows 10. Il seguente screenshot è tratto da una compilation che utilizza il pannello di controllo tradizionale ed è a solo scopo informativo.
Suggerimento esperto: Questo strumento di riparazione esegue la scansione dei repository e sostituisce i file corrotti o mancanti se nessuno di questi metodi ha funzionato. Funziona bene nella maggior parte dei casi in cui il problema è dovuto alla corruzione del sistema. Questo strumento ottimizzerà anche il tuo sistema per massimizzare le prestazioni. Può essere scaricato da Cliccando qui

CCNA, Web Developer, PC Risoluzione dei problemi
Sono un appassionato di computer e un professionista IT praticante. Ho alle spalle anni di esperienza nella programmazione di computer, risoluzione dei problemi hardware e riparazione. Sono specializzato in sviluppo Web e progettazione di database. Ho anche una certificazione CCNA per la progettazione della rete e la risoluzione dei problemi.

