Aggiornato 2024 di aprile: smetti di ricevere messaggi di errore e rallenta il tuo sistema con il nostro strumento di ottimizzazione. Scaricalo ora su questo link
- Scarica e installa lo strumento di riparazione qui.
- Lascia che scansioni il tuo computer.
- Lo strumento sarà quindi ripara il tuo computer.
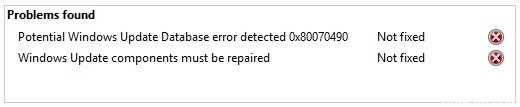
Poiché gli esperti di computer hanno aumentato la consapevolezza dei sistemi operativi obsoleti e dei loro pericoli, le persone sono più inclini a installare gli ultimi aggiornamenti di Windows per migliorare le prestazioni, la stabilità e la sicurezza del sistema. Gli utenti devono solo disporre di una connessione Internet funzionante per aggiornare correttamente il proprio sistema operativo alla versione più recente.
Tuttavia, il processo di aggiornamento di Windows 10 a volte diventa un mal di testa a causa di vari errori, tra cui "Rilevato un potenziale errore del database di aggiornamento di Windows". Quest'ultimo errore colpisce gli utenti di Windows quando accedono alla sezione Windows Update e provano a verificare la disponibilità di aggiornamenti.
Per correggere l'errore "Potenziale errore del database di Windows Update rilevato", è necessario determinare la causa dell'errore. Tuttavia, esistono diverse cause dell'errore (ad esempio, un file di sistema danneggiato), quindi anche i metodi per risolverlo differiscono da computer a computer.
Che cosa causa il messaggio "Potenziale errore rilevato nel database di Windows Update"?

- Un errore del software
- Infezione da malware o virus
- Driver hardware obsoleti
- Risorse di sistema danneggiate
- La cache degli aggiornamenti di Windows è piena
- Connessione di rete errata o instabile
- Utilizzo di una chiave del sistema operativo Windows corrotta o piratata.
Come risolvere il “Potenziale errore rilevato nel database di Windows Update”?
Aggiornamento di aprile 2024:
Ora puoi prevenire i problemi del PC utilizzando questo strumento, ad esempio proteggendoti dalla perdita di file e dal malware. Inoltre è un ottimo modo per ottimizzare il computer per le massime prestazioni. Il programma corregge facilmente gli errori comuni che potrebbero verificarsi sui sistemi Windows, senza bisogno di ore di risoluzione dei problemi quando hai la soluzione perfetta a portata di mano:
- Passo 1: Scarica PC Repair & Optimizer Tool (Windows 10, 8, 7, XP, Vista - Certificato Microsoft Gold).
- Passaggio 2: fare clic su "Avvio scansione"Per trovare problemi di registro di Windows che potrebbero causare problemi al PC.
- Passaggio 3: fare clic su "Ripara tutto"Per risolvere tutti i problemi.

Avvia lo strumento di risoluzione dei problemi
- Sposta il puntatore del mouse nella parte in alto a destra dello schermo.
- Una volta aperto il pannello Charms, fai clic con il pulsante sinistro del mouse o tocca la funzione di ricerca.
- Digita "Pannello di controllo" nella casella di ricerca. Fare clic o toccare l'icona Pannello di controllo.
- Fare clic o toccare con il tasto sinistro la funzione Risoluzione dei problemi.
- Fare clic o toccare con il pulsante sinistro del mouse il pulsante Mostra tutto sul lato sinistro dello schermo.
- Verrà visualizzato un elenco di opzioni, in cui è necessario fare clic con il pulsante sinistro del mouse o toccare Aggiornamenti di Windows.
- Fare clic con il pulsante sinistro del mouse o toccare il pulsante Avanti nella parte inferiore della finestra.
- Segui le istruzioni sullo schermo per completare risoluzione dei problemi relativi agli aggiornamenti di Windows.
- Riavvia il tuo dispositivo Windows 10 al termine dello strumento di risoluzione dei problemi.
- Riprova e verifica se viene visualizzato lo stesso messaggio di errore.
Esecuzione di un controllo SFC
- Premi il tasto Windows + X per aprire il menu Win + X. Ora seleziona Prompt dei comandi (amministratore) dall'elenco.
- Se il prompt dei comandi non è disponibile, è possibile utilizzare invece PowerShell (amministratore).
- All'avvio del prompt dei comandi, digita sfc /scannow e premi Invio per eseguirlo.
- Verrà avviata una scansione SFC, che tenterà di ripristinare il computer. Tieni presente che questo processo potrebbe richiedere circa 15 minuti, quindi non interromperlo.
- Una volta completata la scansione SFC, controlla se il problema persiste.
Se il problema persiste, eseguire invece una scansione DISM.
Eseguire un riavvio
- Premi i tasti Windows + R e digita MSConfig. Premi Invio o premi OK.
- Fare clic sulla scheda Servizi e attivare l'opzione Nascondi tutti i servizi Microsoft. Fare clic sul pulsante Disabilita tutto.
- Ora vai alla scheda Avvio e fai clic su Apri Task Manager.
- Viene ora visualizzato un elenco di applicazioni in esecuzione. Fare clic con il pulsante destro del mouse sulla prima applicazione nell'elenco e selezionare Disabilita.
- Ripetere questo passaggio per tutte le applicazioni nell'elenco.
- Ora torna alla finestra Configurazione di sistema e fai clic su Applica e OK per salvare le modifiche.
- Quando viene richiesto di riavviare il computer, selezionare Riavvia ora.
Aggiorna il tuo computer
- Apri l'applicazione Impostazioni.
- Fare clic con il tasto sinistro o toccare l'opzione Generale.
- Nella finestra che appare, passa ad Aggiorna PC senza alterare i tuoi file.
- Fare clic con il pulsante sinistro del mouse o toccare il pulsante Start in questa funzionalità di Windows 10.
- Sarà quindi necessario seguire le istruzioni sullo schermo e attendere il completamento del processo. Questa operazione può richiedere fino a trenta minuti.
- Una volta completato questo processo, riavvia il tuo dispositivo Windows 10.
- Ricontrolla per vedere se viene visualizzato il messaggio "Rilevato errore del database di Windows Update".
Suggerimento esperto: Questo strumento di riparazione esegue la scansione dei repository e sostituisce i file corrotti o mancanti se nessuno di questi metodi ha funzionato. Funziona bene nella maggior parte dei casi in cui il problema è dovuto alla corruzione del sistema. Questo strumento ottimizzerà anche il tuo sistema per massimizzare le prestazioni. Può essere scaricato da Cliccando qui
Domande frequenti
Come posso correggere un errore di Microsoft Update?
Seleziona Start -> Impostazioni -> Aggiornamento e sicurezza -> Risoluzione dei problemi -> Risoluzione dei problemi avanzata. Quindi, in Start, seleziona Windows Update -> Esegui risoluzione dei problemi.
Come posso correggere il messaggio "Possibile errore del database di Windows Update rilevato"?
- Aggiorna il tuo computer. Apri l'applicazione Impostazioni.
- Utilizzare software di riparazione di terze parti.
- Esegui lo strumento di risoluzione dei problemi.
- Esegui una scansione SFC.
- Riavvia il servizio Windows Update e rinomina i file interessati.
- Eseguire un riavvio.
Come posso riparare un aggiornamento di Windows 10 danneggiato?
- Apri Impostazioni.
- Fare clic su Aggiorna e sicurezza.
- Clicca su Risoluzione dei problemi.
- In Start ed Esegui, seleziona Windows Update.
- Fare clic su Esegui risoluzione dei problemi.
- Fai clic sul pulsante Chiudi.


