更新された4月2024:エラーメッセージの表示を停止し、最適化ツールを使用してシステムの速度を低下させます。 今すぐ入手 このリンク
- ダウンロードしてインストール こちらの修理ツール。
- コンピュータをスキャンしてみましょう。
- その後、ツールは あなたのコンピューターを修理する.
これにはいくつかの理由があります サイトにアクセスできません 接続リセット後。 ブラウザのキャッシュとCookie、ネットワークの設定ミス、プロキシサーバー、古いレジストリ、ファイアウォール、ウイルス対策が接続をブロックしているなど。理由が何であれ、Windows10でこのerr_connection_resetを削除するソリューションを適用できます。
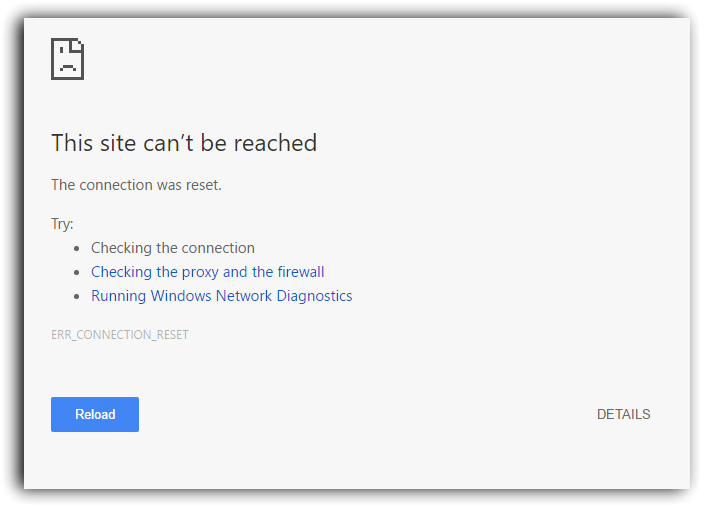
まず、Wi-Fiとケーブルのインターネット接続を確認します。 電源ケーブルとインターネット接続ケーブルを5分間抜いてから、正しく接続してください。 これにより、一時的なエラーが原因で問題が発生した場合に問題が修正されます。
ネットワークアダプタのトラブルシューティングを実行する

ネットワークアダプタのトラブルシューティングを実行し、Windowsに根本的なネットワーク構成の問題を確認して修正させます。 やれ:
- 「スタート」メニューから「トラブルシューティング」をクリックし、Enterキーを押します。
- ここをスクロールして、ネットワークカードを見つけます。
- それをクリックして、トラブルシューティングを実行します。
ネットワークトラブルシューティングの画面の指示に従って、ワイヤレスおよびその他のネットワークアダプタの問題を見つけて修正します。 その後、Windowsを再起動し、インターネット接続のリセットの問題が解決されるかどうかを確認します。 それ以外の場合は、次の指示に違反しました。
2024 年 XNUMX 月の更新:
ファイルの損失やマルウェアからの保護など、このツールを使用してPCの問題を防ぐことができるようになりました。 さらに、最大のパフォーマンスを得るためにコンピューターを最適化するための優れた方法です。 このプログラムは、Windowsシステムで発生する可能性のある一般的なエラーを簡単に修正します。完璧なソリューションが手元にある場合は、何時間ものトラブルシューティングを行う必要はありません。
- ステップ1: PC Repair&Optimizer Toolをダウンロード (Windows 10、8、7、XP、Vista - マイクロソフトゴールド認定)。
- ステップ2:“スキャンの開始PCの問題の原因である可能性があるWindowsレジストリ問題を見つけるため。
- ステップ3:“全て直すすべての問題を解決します。
ブラウザキャッシュをクリアする

手順は、によって異なる場合があります 使用しているブラウザ。 ただし、Chromeでそれを行う方法は次のとおりです。 メニューアイコンをクリックして、[設定]を選択します。
- 画面の下部にある[詳細]をクリックします。
- 言語の見出しのすぐ上にある[閲覧閲覧データの消去]をクリックします。
- ここで、Cookieやその他のサイトデータ、およびキャッシュされた画像やファイルを選択し、その他はすべて無効のままにします。 [データの消去]を選択すると完了です。
- もう一度このサイトを開いてみてください。
ネットワークカードドライバをアンインストール/再インストールして確認してください

以下の手順に従ってください。
- Windowsキー+ Xを押して、[デバイスマネージャー]をクリックします。
- ネットワークアダプタを見つけてクリックし、展開します。
- デバイスを右クリックして、[アンインストール]を選択します。
- ドライバをアンインストールした後、コンピュータを再起動します。 ユニバーサルネットワークカードドライバが自動的にインストールされます。
それでも問題が解決しない場合。 ネットワークドライバを更新することをお勧めします。 上記の手順の手順3をスキップし、デバイスを右クリックして[更新]を選択します。
専門家のヒント: この修復ツールはリポジトリをスキャンし、これらの方法のいずれも機能しなかった場合、破損したファイルまたは欠落しているファイルを置き換えます。 問題がシステムの破損に起因するほとんどの場合にうまく機能します。 このツールは、パフォーマンスを最大化するためにシステムも最適化します。 それはによってダウンロードすることができます ここをクリック

CCNA、Web開発者、PCトラブルシューター
私はコンピュータ愛好家で、実践的なITプロフェッショナルです。 私はコンピュータープログラミング、ハードウェアのトラブルシューティング、修理の分野で長年の経験があります。 私はWeb開発とデータベースデザインを専門としています。 また、ネットワーク設計およびトラブルシューティングに関するCCNA認定も受けています。

