更新された4月2024:エラーメッセージの表示を停止し、最適化ツールを使用してシステムの速度を低下させます。 今すぐ入手 このリンク
- ダウンロードしてインストール こちらの修理ツール。
- コンピュータをスキャンしてみましょう。
- その後、ツールは あなたのコンピューターを修理する.
ブルースクリーンオブデスまたはBSODは通常、ほんの一瞬で表示され、多くの人が呼ぶように、いくつかのログまたはダンプファイルを作成してから、突然コンピュータを再起動します。 このプロセスは非常に高速であるため、ユーザーはエラーコードを正しく読み取る機会がなく、何が悪かったのかを確認する機会がない可能性があります。 「ダンプ作成中にエラーが発生したため、ダンプファイルの作成に失敗しました」などのエラーメッセージが表示されます。 これら クラッシュダンプファイル コンピュータの内部に保存され、管理者のみがアクセスできます。
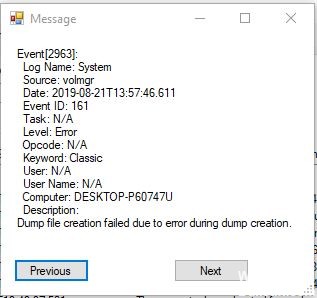
ダンプファイルでエラーが発生した場合、問題を解決する方法がいくつかあります。 以下の方法を読んで、ダンプファイルの問題を解決してください。
チェックディスクスキャンの実行

chkdskはハードドライブ全体を検索して、問題を見つけて解決します。 大きな問題や長期的なデータ損失を回避するのに本当に役立ちます。
- Windows + Rボタンを押して、実行ダイアログボックスを開きます。
- cmdと入力し、Enterを押します。
- チェックするドライブの文字を入力し、その後にd:などのコロンを入力して、Enterを押します。
- cd \と入力してEnterキーを押し、ドライブのルートディレクトリに移動します。
- 次のテキストを入力して、Enterキーを押します。chkdsk/(確認するファイルシステムを入力します)。
ファイルシステムエラーを自動的に修正する場合は、/ fオプションを使用します(例:chkdsk / f)。
ファイルシステムエラーを修正し、間違ったセクターを検索して回復する場合は、/ rオプションを使用します(例:chkdsk / r)。 - コマンドプロンプトで「exit」と入力し、Enterキーを押します。
- 問題が解決したかどうかを確認してください。
2024 年 XNUMX 月の更新:
ファイルの損失やマルウェアからの保護など、このツールを使用してPCの問題を防ぐことができるようになりました。 さらに、最大のパフォーマンスを得るためにコンピューターを最適化するための優れた方法です。 このプログラムは、Windowsシステムで発生する可能性のある一般的なエラーを簡単に修正します。完璧なソリューションが手元にある場合は、何時間ものトラブルシューティングを行う必要はありません。
- ステップ1: PC Repair&Optimizer Toolをダウンロード (Windows 10、8、7、XP、Vista - マイクロソフトゴールド認定)。
- ステップ2:“スキャンの開始PCの問題の原因である可能性があるWindowsレジストリ問題を見つけるため。
- ステップ3:“全て直すすべての問題を解決します。
最適化アプリケーションのアンインストール
- Windows + Rを押して、[ファイル名を指定して実行]ダイアログボックスを開きます。 次に、「appwiz.cpl」と入力し、Enterキーを押して、[プログラムと機能]ウィンドウを開きます。
- [プログラムと機能]ウィンドウで、インストールされているアプリケーションのリストを下にスクロールし、一時ファイルを処理するサードパーティアプリケーションを検索します。
- それを右クリックし、表示される新しいコンテキストメニューから[アンインストール]を選択します。
- 画面の指示に従ってプログラムをアンインストールします
- コンピューターを再起動し、次にコンピューターを起動したときに問題が解決したかどうかを確認します。
sfc / scannowを実行してください。

- システムを起動します
- Windowsキーを押して[スタート]メニューを開きます。
- 検索ボックスにコマンドプロンプトまたはcmdと入力します。
- 管理者として実行を選択します
- パスワードを入力してください
- プロンプトが読み込まれたら、sfcコマンドを入力してEnterを押します。sfc / scannow
DISMを実行する

- スタートを開きます。
- コマンドプロンプトを見つけ、一番上の結果を右クリックして、[管理者として実行]を選択します。
- 次のコマンドを入力してクイックヘルスチェックを実行し、Enterを押します。
DISM / Online / Cleanup-Image / CheckHealth - 次のコマンドを入力して高度なDISM分析を実行し、Enterを押します。
DISM /オンライン/クリーンアップイメージ/ ScanHealth - 手順を完了すると、コマンドが実行され、修正が必要なデータ破損の問題があるかどうかがチェックされます。
専門家のヒント: この修復ツールはリポジトリをスキャンし、これらの方法のいずれも機能しなかった場合、破損したファイルまたは欠落しているファイルを置き換えます。 問題がシステムの破損に起因するほとんどの場合にうまく機能します。 このツールは、パフォーマンスを最大化するためにシステムも最適化します。 それはによってダウンロードすることができます ここをクリック

CCNA、Web開発者、PCトラブルシューター
私はコンピュータ愛好家で、実践的なITプロフェッショナルです。 私はコンピュータープログラミング、ハードウェアのトラブルシューティング、修理の分野で長年の経験があります。 私はWeb開発とデータベースデザインを専門としています。 また、ネットワーク設計およびトラブルシューティングに関するCCNA認定も受けています。

