更新された4月2024:エラーメッセージの表示を停止し、最適化ツールを使用してシステムの速度を低下させます。 今すぐ入手 このリンク
- ダウンロードしてインストール こちらの修理ツール。
- コンピュータをスキャンしてみましょう。
- その後、ツールは あなたのコンピューターを修理する.
Windows 10の優れた機能にもかかわらず、「おっと! 私たちはそれを救うことができませんでした」と人々の怒りと欲求不満が高まります。 ただし、写真を保存または編集するときにこのエラーが発生した場合でも、慌てる必要はありません。 Windowsフォトアプリ.
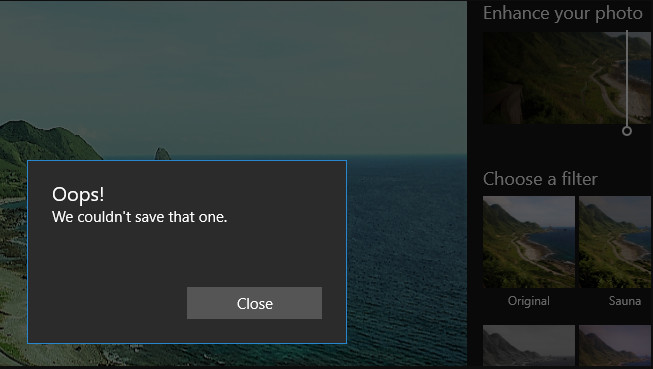
通常、「おっと! PCの所有者が[Win]ボタンをクリックし、写真を選択し、写真を選択して[編集]をクリックしたときに発生する「そのXNUMXつを保存できませんでした」というエラー。 これらの手順の後には、おっと……または「編集できません。 このファイルを編集用に開くのに問題があります。」
おっとを修正するためにできることがいくつかあります! この間違いを避けることはできませんでした。以下で最も一般的な解決策を提供しますので、ぜひお試しください。
ペイントを使用して画像をJPG(またはPNG)に変換する
関係する一部のユーザーは、ペイントファイルを別の画像形式に変換することで問題を解決できたと報告しました。 この問題は主に.PNGファイルで発生するため、ペイントを使用してファイルをJPG形式に変換すると、エラーメッセージを回避できます。
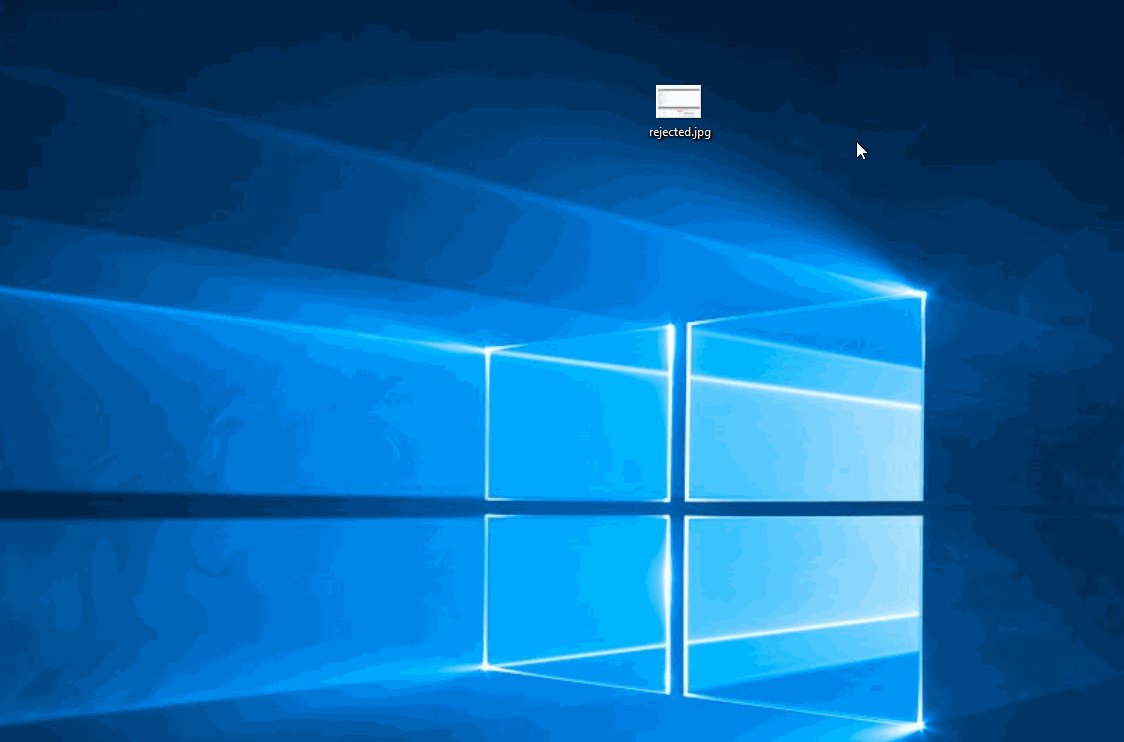
多くの異なる画像でこのエラーが表示される場合、おそらく多くの不正なEXIF(Exchangeable Image File Format)データを処理しているためです。 このデータには、カメラに関する多くの情報、画像が撮影された場所(GPS座標)、および日付、時刻、著作権などの多くの他のメタデータが含まれています。
写真アプリケーションのリセット
影響を受けた一部のユーザーは、フォトアプリケーションをリセットすることで問題を解決できました。 このユーティリティは破損している可能性があり、「おっと! バックアップシーケンス中に「これを保存できませんでした」。
2024 年 XNUMX 月の更新:
ファイルの損失やマルウェアからの保護など、このツールを使用してPCの問題を防ぐことができるようになりました。 さらに、最大のパフォーマンスを得るためにコンピューターを最適化するための優れた方法です。 このプログラムは、Windowsシステムで発生する可能性のある一般的なエラーを簡単に修正します。完璧なソリューションが手元にある場合は、何時間ものトラブルシューティングを行う必要はありません。
- ステップ1: PC Repair&Optimizer Toolをダウンロード (Windows 10、8、7、XP、Vista - マイクロソフトゴールド認定)。
- ステップ2:“スキャンの開始PCの問題の原因である可能性があるWindowsレジストリ問題を見つけるため。
- ステップ3:“全て直すすべての問題を解決します。
SFC分析を実行する
システムファイルが欠落していないことを確認するには、sfcスキャンを実行します。 また、DISM(システム更新準備コマンド)を実行します。マニフェスト、キャビネット、またはレジストリデータのエラーを検出し、不正なデータを修正済みの利用可能なバージョンに置き換えることができます。
- タスクマネージャを開きます。 ヒントは次のとおりです。Ctrl+ Shift + Escを押します。
- [ファイル]> [新しいタスクの実行]をクリックします。
- 「管理者権限でこのタスクを作成する」チェックボックスをオンにします。
- CMDと入力します。
- CMDプロンプトで次の4コマンドを入力します。
- dism / online / cleanup-image / health restore
- SFC / SCANNOW
- パワーシェル
- Get-AppXPackage -AllUsers | Woオブジェクト{$ _。InstallLocation–“ * SystemApps *”のように} | Foreach {Add-AppxPackage -DisableDevelopmentMode -Register“ $($_。InstallLocation)\ AppXManifest.xml”}
- CMDウィンドウを閉じます。

Windows Photoアプリケーションのアンインストール
- 開いたばかりの場合は、写真アプリケーションを閉じます。
- [Cortana / Windows Search]ボックスに「powerhell」と入力します。
- 表示されたら「WindowsPowerShell」をクリックします。右クリックして「管理者として実行」を選択します。
- PowerShellウィンドウで、次のコマンドを入力します(ヒント:コピーして貼り付けてエラーを保存します)
- 「展開プロセスの進行状況…」というメッセージが一時的に表示されます。 これにより、アンインストールが完了します。
- これで、写真アプリケーションは表示されなくなり、Windows Photo Viewerソフトウェアを使用して画像を開くことができます。
専門家のヒント: この修復ツールはリポジトリをスキャンし、これらの方法のいずれも機能しなかった場合、破損したファイルまたは欠落しているファイルを置き換えます。 問題がシステムの破損に起因するほとんどの場合にうまく機能します。 このツールは、パフォーマンスを最大化するためにシステムも最適化します。 それはによってダウンロードすることができます ここをクリック

CCNA、Web開発者、PCトラブルシューター
私はコンピュータ愛好家で、実践的なITプロフェッショナルです。 私はコンピュータープログラミング、ハードウェアのトラブルシューティング、修理の分野で長年の経験があります。 私はWeb開発とデータベースデザインを専門としています。 また、ネットワーク設計およびトラブルシューティングに関するCCNA認定も受けています。

