更新された4月2024:エラーメッセージの表示を停止し、最適化ツールを使用してシステムの速度を低下させます。 今すぐ入手 このリンク
- ダウンロードしてインストール こちらの修理ツール。
- コンピュータをスキャンしてみましょう。
- その後、ツールは あなたのコンピューターを修理する.
多くの人がTwitchを使用してお気に入りのゲームを視聴していますが、Twitchチャットが読み込まれていないと報告している人もいます。 これは大きな問題ではありませんが、特に収縮を完全に体験したい場合は退屈なことがあるので、今日はそれを解決する方法を紹介します。
Twitchチャットの問題は一般的に大きな問題ではありませんが、Twitchでの視聴体験に影響を与える可能性があります。
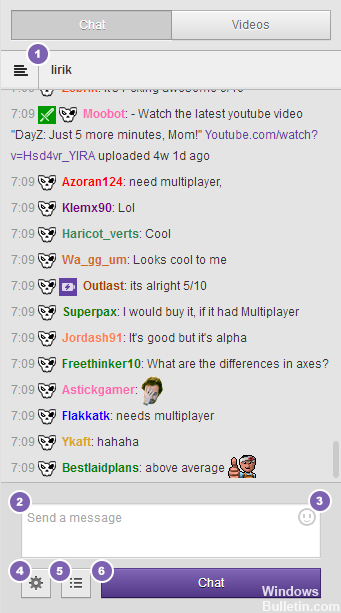
シークレットモードを使用する
シークレットモードの形式は、デスクトップでもモバイルでも、ほとんどすべての最新のWebブラウザに統合されています。 IT管理者がブラウザのシークレットモードを無効にしている場合、シークレットモードを有効にすることはできません(または有効にするオプションを見つけることはできません)。
プライベートモードまたはシークレットモードでブラウザウィンドウを開くと、情報ハイウェイを移動すると、ブラウザは通常Webサイトに記録するさまざまなものの記録を停止します。 通常、この保存された資料には、WebサイトのURL、Webサイトのフォームに入力したテキスト、WebサイトのCookie(ブラウザーが希望の言語を記憶したり、デジタルショッピングカートを保存したりできるようにする)などのアイテムが含まれます。 そしてもちろん、プライベートブラウザモードでない場合、ブラウザはアクセスしたWebサイトをアクセスした日時とともに「履歴」に記録します。

クッキーを削除する
2024 年 XNUMX 月の更新:
ファイルの損失やマルウェアからの保護など、このツールを使用してPCの問題を防ぐことができるようになりました。 さらに、最大のパフォーマンスを得るためにコンピューターを最適化するための優れた方法です。 このプログラムは、Windowsシステムで発生する可能性のある一般的なエラーを簡単に修正します。完璧なソリューションが手元にある場合は、何時間ものトラブルシューティングを行う必要はありません。
- ステップ1: PC Repair&Optimizer Toolをダウンロード (Windows 10、8、7、XP、Vista - マイクロソフトゴールド認定)。
- ステップ2:“スキャンの開始PCの問題の原因である可能性があるWindowsレジストリ問題を見つけるため。
- ステップ3:“全て直すすべての問題を解決します。
注意! 気を付けて! 気を付けて! これはあなたがあなたが接続しているウェブサイトからあなたを退会させるでしょう。
Firefox:
アドレスバーにabout:preferencesを入力します。
- クッキー; プライバシーを選択します。 [履歴]の下の[Firefox]オプションを選択すると、カスタム設定が使用されます。 右側にある「Cookieを表示」というボタンを押します。 検索バーを使用してWebサイトを検索してください。
- 注:複数のエントリがあるかもしれません。 それらをすべてオフにします。
- キャッシュ; [詳細]> [ネットワーク]を選択します。 キャッシュされたWebコンテンツの前で、[今すぐ削除]をタップします。
Chrome:
- 「追加メニュー」に移動します。
- 「オプション」をクリックします。
- 「ボンネットの下」をクリックします。
- 「プライバシー」セクションで、「Cookieを表示する」オプションを選択します。
- 「Cookies」という名前の新しいウィンドウが開きます。 ここでは、GoogleChromeブラウザのすべてのCookieを確認できます。
- 「すべて削除」をクリックして、Cookieの痕跡をすべて削除します。
- あなたがしたいだけなら 特定のクッキーを削除する、それを選択して「削除」をクリックするだけです。
ブラウザ拡張機能を無効にする
ユーザーによっては、お使いのブラウザの拡張機能によってこの問題が発生することがあります。 Twitch Chatがブラウザに読み込まれない場合は、干渉を避けるためにすべての拡張機能を無効にしてください。
Mozilla Firefoxの:
- ブラウザウィンドウの左上にある「≡」メニューアイコンをクリックし、[アドオン]を選択します。
- Windows XPを使用している場合は、ブラウザウィンドウ上部のメニューバーの[ツール]をクリックして[アドオン]を選択します。
- [拡張機能]をクリックしてインストール済みの拡張機能を表示するか、[プラグイン]をクリックしてブラウザにインストールされているプラグインを表示します。
- 問題が発生しなくなるまで、拡張機能またはプラグインを順番に無効にします。
- 無効にするアドオンを見つけて、[無効にする]ボタンをクリックします。
- 拡張機能を無効にしてTrimble Connectを試してください。
- Trimble Connectで問題が見つかるまで、拡張子ごとにステップ4と5を繰り返します。 これをオフにして残りを有効にしてください。 終了したら、閉じるをクリックします。
Google Chromeの:
- ブラウザウィンドウの右上にある「≡」メニューアイコンをクリックし、[その他のツール]、[拡張機能]の順に選択して、拡張機能を開きます。
- [有効]チェックボックスをオフにして拡張子を無効にするか、削除する拡張子の横にある[ごみ箱]アイコンをクリックします。
- ブラウザにインストールされているプラグインを確認するには、Chromeのアドレスバーに「chrome:// plugins」と入力します。
- 無効にするプラグインの下にある[無効にする]リンクをクリックします。
- 拡張機能を無効にしてTrimble Connectを試してください。
- Trimble Connectで問題が見つかるまで、拡張子ごとにステップ4と5を繰り返します。 これをオフにして残りを有効にしてください。 終了したら、閉じるをクリックします。
https://discuss.dev.twitch.tv/t/twitch-chat-not-showing/12910
専門家のヒント: この修復ツールはリポジトリをスキャンし、これらの方法のいずれも機能しなかった場合、破損したファイルまたは欠落しているファイルを置き換えます。 問題がシステムの破損に起因するほとんどの場合にうまく機能します。 このツールは、パフォーマンスを最大化するためにシステムも最適化します。 それはによってダウンロードすることができます ここをクリック

CCNA、Web開発者、PCトラブルシューター
私はコンピュータ愛好家で、実践的なITプロフェッショナルです。 私はコンピュータープログラミング、ハードウェアのトラブルシューティング、修理の分野で長年の経験があります。 私はWeb開発とデータベースデザインを専門としています。 また、ネットワーク設計およびトラブルシューティングに関するCCNA認定も受けています。

