更新された4月2024:エラーメッセージの表示を停止し、最適化ツールを使用してシステムの速度を低下させます。 今すぐ入手 このリンク
- ダウンロードしてインストール こちらの修理ツール。
- コンピュータをスキャンしてみましょう。
- その後、ツールは あなたのコンピューターを修理する.

コンピュータに接続されている最後のUSBデバイスに障害があり、Windowsで認識されないことを示す、「USBデバイスが認識されません」というエラーメッセージが表示され続ける場合でも、慌てる必要はありません。 あなたは確かに一人ではありません! 多くのWindowsユーザー、およびまったく新しいPCを使用しているユーザーでさえ、外部USBデバイスまたはAndroidデバイスをWindows10PCに接続しようとしたときにこの厄介な問題が発生したと報告しています。
しかし、良いニュースは、この問題を簡単に修正して、影響を受けたUSBデバイスをバックアップして実行できることです。 Windows10PCで「このコンピューターに接続された最後のUSBデバイスが機能しなくなりました」エラーを修正する方法の詳細なガイドを確認してください。
Windows 10で「このコンピューターに接続されている最後のUSBデバイスが機能しなくなりました」というエラーメッセージが表示される原因は何ですか?
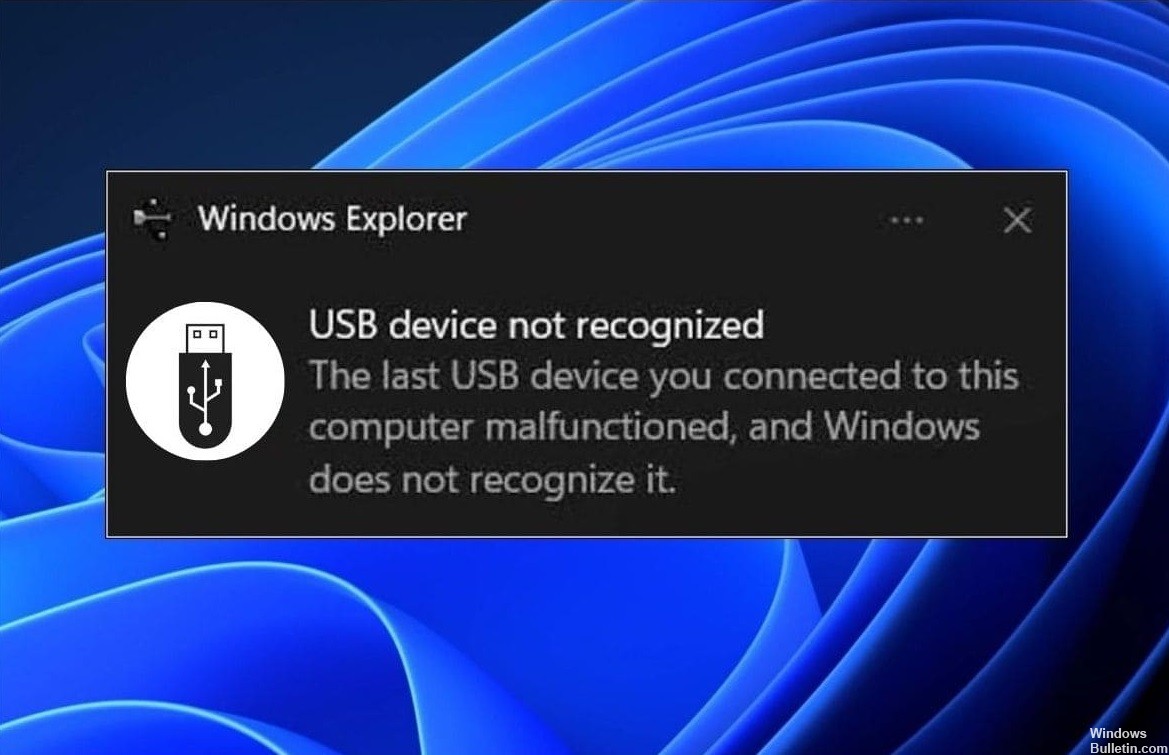
- コントローラエラー。
- 接続不良。
- 古いコントローラー。
- 接続の障害または欠落。
Windows 10で「このコンピューターに接続されている最後のUSBデバイスが機能していません」というエラーメッセージを修正するにはどうすればよいですか?
2024 年 XNUMX 月の更新:
ファイルの損失やマルウェアからの保護など、このツールを使用してPCの問題を防ぐことができるようになりました。 さらに、最大のパフォーマンスを得るためにコンピューターを最適化するための優れた方法です。 このプログラムは、Windowsシステムで発生する可能性のある一般的なエラーを簡単に修正します。完璧なソリューションが手元にある場合は、何時間ものトラブルシューティングを行う必要はありません。
- ステップ1: PC Repair&Optimizer Toolをダウンロード (Windows 10、8、7、XP、Vista - マイクロソフトゴールド認定)。
- ステップ2:“スキャンの開始PCの問題の原因である可能性があるWindowsレジストリ問題を見つけるため。
- ステップ3:“全て直すすべての問題を解決します。

ドライバをアンインストールします
- Windowsキーと「X」キーを同時に押します。
- 次に、「デバイスマネージャ」をクリックします。
- 「デバイスマネージャ」ユーティリティウィンドウで、「ユニバーサルシリアルバスコントローラ」オプションを見つけてクリックし、
- 使用可能なドライバーを表示します。
- ドライバーリストに黄色の三角形のアイコンが付いたドライバーが表示されます。
- ドライバを右クリックして、「デバイスのアンインストール」を選択します。
- 警告メッセージが表示された場合は、「アンインストール」をクリックしてください。
ユニバーサルUSBハブの更新
- Windowsキーと「X」キーを同時に押します。
- 次に、「デバイスマネージャ」をクリックします。
- 次に、ユニバーサルシリアルバスコントローラーをクリックして展開します。
- 次に、Generic USB Hubを右クリックし、[ドライバーの更新]をクリックします。
- コンピューター上のドライバーの検索をクリックします。
- 「リストから選択させてください…」をクリックします。
- リストからGenericUSBHubを選択し、[次へ]をクリックします。
ACアダプターを外し、USBハブを再接続します
- コンピュータの電源を切ります。
- コンピュータから電源装置を取り外します。
- 次に、電源スイッチを使用してコンピューターの電源を入れてみます。
- 次に、USBデバイスをUSBポートに接続します。
- USBデバイスをシステムに接続した後、電源アダプタをコンピュータに接続します。
- コンピューターを起動します。
専門家のヒント: この修復ツールはリポジトリをスキャンし、これらの方法のいずれも機能しなかった場合、破損したファイルまたは欠落しているファイルを置き換えます。 問題がシステムの破損に起因するほとんどの場合にうまく機能します。 このツールは、パフォーマンスを最大化するためにシステムも最適化します。 それはによってダウンロードすることができます ここをクリック
よくある質問
「このコンピューターに最後に接続したUSBデバイスが機能しませんでした」というエラーメッセージを修正するにはどうすればよいですか?
- USBデバイスを再接続します。
- 別のUSBポートを使用してみてください。
- 選択的シャットダウンのUSB設定を無効にします。
- ハードウェアデバイスのトラブルシューティング手順に従います。
- ACアダプタを取り外します。
- USBデバイスドライバをアンインストールして再インストールします。
- USBデバイスを更新します。
USBの誤動作を取り除くにはどうすればよいですか?
- [スタート]を選択し、検索ボックスに「デバイスマネージャー」と入力します。
- 表示されるリストで、[デバイスマネージャー]を選択します。
- [ハードウェア]リストで[ドライブ]を選択します。
- 問題のある外付けUSBハードドライブをクリックしたまま(または右クリック)、[アンインストール]を選択します。
- ハードドライブを取り外した後、USBケーブルを外します。
- しばらく待ってから、USBケーブルを再接続してください。 ドライバは自動的に起動するはずです。
- WindowsエクスプローラーでUSBドライブを見つけます。
USBデバイスが機能しなくなったのはなぜですか?
この問題の正確な原因は、コンピューター環境のさまざまな組み合わせによって異なります。 これは、USBポートの障害、USBコントローラーのバグ、またはUSBポートの古さ、欠落、欠陥が原因である可能性があります。


