更新された4月2024:エラーメッセージの表示を停止し、最適化ツールを使用してシステムの速度を低下させます。 今すぐ入手 このリンク
- ダウンロードしてインストール こちらの修理ツール。
- コンピュータをスキャンしてみましょう。
- その後、ツールは あなたのコンピューターを修理する.
ファイルを開くことができない 緊急に必要な情報を含めることはイライラする可能性があります。 一部のユーザーは、Windows 10でこの問題が発生することに不満を持っています。特定のアプリケーションを実行しようとすると、「このアクションを実行するためにこのファイルに関連付けられたプログラムがありません。 表示します。 エラーに関連するいくつかの問題は次のとおりです。
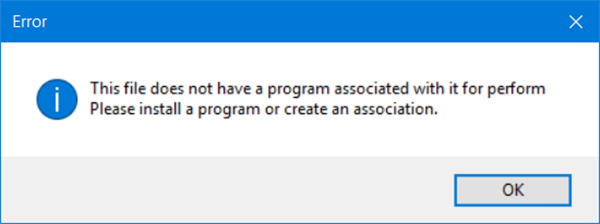
- Excel、Explorer、Adobe Readerなど、さまざまなアプリケーションがこの問題の影響を受ける可能性があります。 この場合、必ずSFCおよびDISMスキャンを実行してください。
- USBドライブを開こうとすると、エラーメッセージが表示される場合があります。 自動実行設定が原因である可能性があります。 この問題を解決するには、この機能を無効にしてみてください。
- エラーメッセージにより、OneDriveを起動できない場合もあります。 この問題が発生した場合は、Windows10でファイルの関連付けを適切に構成する方法を学ぶ必要があります。
- この問題は、Windows 10だけでなく、Windows 8.1や7などの古いバージョンにも影響を与える可能性があることに注意してください。当社のソリューションは、Windows 10でより適切に機能しますが、古いバージョンのオペレーティングシステムでも使用できます。
この問題を解決する方法を知りたい場合、Windows10にはこのファイルに関連付けられたプログラムがありません。 その後、あなたは正しい場所に来ました。 私たちのソリューションをチェックして、エラーを完全に修正できるソリューションを見つけてください。
新しいWindowsユーザーアカウントを作成します

ユーザーによると、この問題を解決する最も簡単な方法のXNUMXつは、新しいWindowsユーザーアカウントを作成することです。 これを行うには、次の手順に従います。
- 設定アプリを開き、[アカウント]に移動します。
- [家族と他のユーザー]タブをクリックし、[このコンピューターを他のユーザーに追加]をクリックします。
- [この人の資格情報がありません]をクリックします。
- [Microsoftアカウントなしでユーザーを追加]を選択します。
- 新しいアカウントのユーザー名とパスワードを入力し、[次へ]をクリックします。
2024 年 XNUMX 月の更新:
ファイルの損失やマルウェアからの保護など、このツールを使用してPCの問題を防ぐことができるようになりました。 さらに、最大のパフォーマンスを得るためにコンピューターを最適化するための優れた方法です。 このプログラムは、Windowsシステムで発生する可能性のある一般的なエラーを簡単に修正します。完璧なソリューションが手元にある場合は、何時間ものトラブルシューティングを行う必要はありません。
- ステップ1: PC Repair&Optimizer Toolをダウンロード (Windows 10、8、7、XP、Vista - マイクロソフトゴールド認定)。
- ステップ2:“スキャンの開始PCの問題の原因である可能性があるWindowsレジストリ問題を見つけるため。
- ステップ3:“全て直すすべての問題を解決します。
ユーザーアカウントをAdministratorsグループに追加します
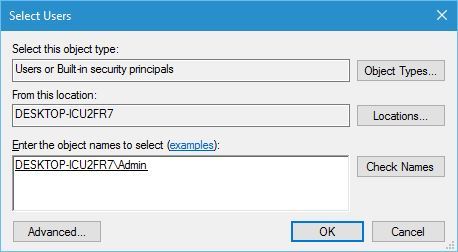
この問題のもうXNUMXつの解決策は、ユーザーアカウントをAdministratorsグループに追加することです。 ユーザーは、アカウントを管理者に追加した後、問題が解決したと報告しています。 次の手順に従って、ユーザーアカウントをAdministratorsグループに追加します。
- Windows + Rを押して、lusrmgr.mscと入力します。 Enterキーを押すか、[OK]をクリックします。
- 左側のペインで[グループ]フォルダーをクリックし、右側のペインで[管理者]グループをダブルクリックします。
- プロパティウィンドウが開いたら、[追加]をクリックします。
- [選択するオブジェクトの名前を入力してください]にユーザー名を入力し、[名前の確認]をクリックします。 すべてOKの場合は、[OK]をクリックします。 [その他]ボタンと[今すぐ検索]ボタンをクリックして、ユーザー名を手動で検索することもできます。
- 次に、ユーザーアカウントをAdministratorsグループに追加する必要があります。 [適用]と[OK]をクリックして、変更を保存します。
ご覧のとおり、アカウントをAdministratorsグループに追加するのは非常に簡単です。 また、一部のユーザーは、変更を有効にするために、Windows10からログアウトして再度ログインすることをお勧めします。
デフォルトのファイル拡張子タイプの復元
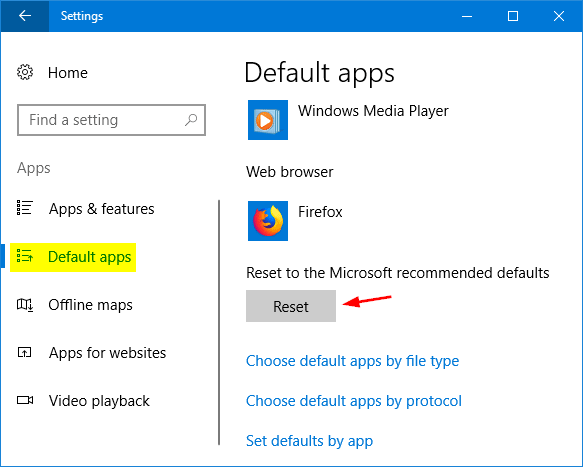
「このファイルには、そのアクションを実行するための関連プログラムがありません」エラーは、主に、オペレーティングシステムがファイルを開いたりアクションを実行したりするプログラムを選択または選択できない状況が原因で発生します。 ほとんどの場合、これはファイル拡張子をデフォルトとは異なる値に変更したときに発生します。
すべてのファイルタイプの拡張子をリセットし、それで問題が解決するかどうかを確認します。
- Windows + Sを押し、ダイアログボックスに「ファイルタイプごとにデフォルトのアプリケーションを選択」と入力して、設定アプリケーションを開きます。
- 問題のあるファイルの種類を選択し、プログラムのリストをクリックして、デフォルトのアプリケーションを選択します。 また、別のプログラムや操作でファイル拡張子を開いたり、開いたりしてみることもできます。
これが面倒な場合は、[設定]> [アプリケーションと機能]> [デフォルトのアプリケーション]に移動し、[リセット]をクリックして、Microsoftが推奨するすべてのデフォルトをリセットします。
専門家のヒント: この修復ツールはリポジトリをスキャンし、これらの方法のいずれも機能しなかった場合、破損したファイルまたは欠落しているファイルを置き換えます。 問題がシステムの破損に起因するほとんどの場合にうまく機能します。 このツールは、パフォーマンスを最大化するためにシステムも最適化します。 それはによってダウンロードすることができます ここをクリック

CCNA、Web開発者、PCトラブルシューター
私はコンピュータ愛好家で、実践的なITプロフェッショナルです。 私はコンピュータープログラミング、ハードウェアのトラブルシューティング、修理の分野で長年の経験があります。 私はWeb開発とデータベースデザインを専門としています。 また、ネットワーク設計およびトラブルシューティングに関するCCNA認定も受けています。

