更新された4月2024:エラーメッセージの表示を停止し、最適化ツールを使用してシステムの速度を低下させます。 今すぐ入手 このリンク
- ダウンロードしてインストール こちらの修理ツール。
- コンピュータをスキャンしてみましょう。
- その後、ツールは あなたのコンピューターを修理する.
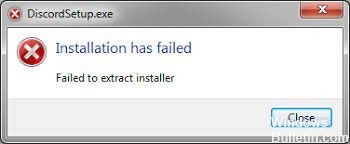
あなたが多くのコンピュータゲームをプレイする人なら、あなたはDiscordを知りそして対処する必要があります。 これは基本的にゲーマー向けのSkypeであり、提供されるサービスは、ゲーマーが通信したり、一部のプライベートサーバーを調整したりできるように設計されています。 これは、テキストメッセージを送信したり、ゲームをプレイしている他の人と音声で通信したりするのに役立ちます。 Discordは、プレイヤーが互いにコミュニケーションをとるのに役立つゲームアプリケーションです。
Discordアプリはまったく異なる方法で動作し、デスクトップとモバイルの両方のプラットフォームで動作し、チャットロビーのさまざまな機能と、メッセージボードやその他のチャットシステムを組み合わせます。これらはすべて、特定のソフトウェアでセットアップできます。携帯電話やPCのリソースを過負荷にしないでください。
Discordのエラーメッセージ「インストールに失敗しました」の原因は何ですか?

破損/期限切れのローカルデータ: 以前にアンインストールした後でDiscordをコンピューターに再インストールする場合は、プロファイルに保存されているローカルファイルを削除するのを忘れている可能性があります。 これらのローカルファイルは、通常、再インストールしようとするとDiscordと競合します。
ウイルス対策ソフト: ウイルス対策ソフトウェアは、コンピュータへのさまざまなアプリケーションのインストールをブロックし、誤検知を引き起こすことが知られています。 それらを無効にすると、問題は解決します。
Microsoft .NET Framework: Discordは、.NETFrameworkが既にコンピューターにインストールされていることを前提としています。 モジュールが欠落している場合、これ エラーメッセージ おそらく表示されます。
Discordの「インストールに失敗しました」というエラーメッセージを解決するにはどうすればよいですか?
2024 年 XNUMX 月の更新:
ファイルの損失やマルウェアからの保護など、このツールを使用してPCの問題を防ぐことができるようになりました。 さらに、最大のパフォーマンスを得るためにコンピューターを最適化するための優れた方法です。 このプログラムは、Windowsシステムで発生する可能性のある一般的なエラーを簡単に修正します。完璧なソリューションが手元にある場合は、何時間ものトラブルシューティングを行う必要はありません。
- ステップ1: PC Repair&Optimizer Toolをダウンロード (Windows 10、8、7、XP、Vista - マイクロソフトゴールド認定)。
- ステップ2:“スキャンの開始PCの問題の原因である可能性があるWindowsレジストリ問題を見つけるため。
- ステップ3:“全て直すすべての問題を解決します。

以前のDiscordアプリケーションをアンインストールします
- Windowsの検索バーに「コントロールパネル」と入力します。
- Enterキーを押すか、クリックしてウィンドウを開きます。
- 右隅の[表示方法]で、[小さいアイコン]に切り替えます。
- [プログラムと機能]を選択します。
- プログラムのリストで、Discordを見つけて選択し、[アンインストール]を選択します。
- コンピュータを再起動します。
Discordプロセスを終了します
- Ctrl + Alt + Delを押して、タスクマネージャを選択します。
- [バックグラウンドプロセス]セクションで、Discordに関連している可能性のあるエントリを探します。
- プロセスを終了するには、プロセスを選択して[タスクの終了]をクリックします。
- 複数のインスタンスがある場合は、それらをXNUMXつずつ選択する必要があります。
WindowsUpdateのアンインストール
- Win + Iを押して[設定]を開きます。
- [更新とセキュリティ]をクリックします。
- Windows Updateに移動し、[更新履歴の表示]を選択します。
- 最初のオプションである[更新の削除]をクリックします。
- ここから特定のWindowsUpdateを削除できます。
デバイスに残っているファイルを削除します
- Win + Rを押して「実行」ウィンドウを開きます。
- %appdata%と入力し、Enterキーを押します。
- 開いたパスで、ローカルフォルダーとローミングフォルダーに移動し、Discordフォルダーを見つけて削除します。
- 最後に、コンピュータを再起動します。
- これで、問題なくWindows10システムにDiscordを再インストールできるようになります。
専門家のヒント: この修復ツールはリポジトリをスキャンし、これらの方法のいずれも機能しなかった場合、破損したファイルまたは欠落しているファイルを置き換えます。 問題がシステムの破損に起因するほとんどの場合にうまく機能します。 このツールは、パフォーマンスを最大化するためにシステムも最適化します。 それはによってダウンロードすることができます ここをクリック
よくある質問
Discordのインストールの失敗を修正する方法は?
- プログラムのインストールとアンインストールのトラブルシューティング手順に従います。
- Discordアプリのローカルデータを削除します。
- 最新バージョンの.NETFrameworkをインストールします。
- クリーンブートを実行し、Discordインストーラーを実行します。
- AVソフトウェアを一時的に無効にします。
- Discordアプリケーションをセーフモードでインストールします。
Discordをインストールするにはどうすればよいですか?
- Discordをダウンロードするには、Discordの公式ダウンロードページにアクセスしてください。
- 次に、[Windows用のダウンロード]をクリックします。
- DiscordSetup.exeファイルをダウンロードするように求められます。
- これにより、インストールが開始され、必要なすべての更新がダウンロードされます。
Discordを修正するにはどうすればよいですか?
- DiscordのWebバージョンを介して接続してみてください。
- 管理者としてDiscordを実行します。
- Windowsの日付と時刻を設定します。
- タスクマネージャでDiscordを終了し、再起動します。
- SFCスキャンを実行して、破損したシステムファイルを回復します。
- Discordアプリケーションデータとローカルアプリケーションデータを削除します。


