更新された4月2024:エラーメッセージの表示を停止し、最適化ツールを使用してシステムの速度を低下させます。 今すぐ入手 このリンク
- ダウンロードしてインストール こちらの修理ツール。
- コンピュータをスキャンしてみましょう。
- その後、ツールは あなたのコンピューターを修理する.
最近Windows 10にアップグレードした場合は、 ウェブカメラが動作しない可能性があります。 Webカメラが機能しない主な理由は、互換性のないドライバーまたは廃止されたドライバーが原因です。 この問題が発生した場合、WebカメラまたはカメラアプリケーションがWindows 10で開かない可能性があり、「カメラが見つかりません」というエラーメッセージが表示されます。

Windows 10カメラオプションの確認
Windows 10では、設定アプリケーションには、すべてのアプリケーションでWebカメラを無効にするスイッチがいくつかあります。 ここでウェブカメラを無効にすると、デスクトップアプリケーションでも使用できなくなります。
少し紛らわしいです。 一般に、[設定]> [プライバシー]のアプリケーション認証オプションは、通常、ストア内の新しいWindows 10アプリケーション(UWPアプリケーションとも呼ばれます)に適用されます。 Webカメラオプションはデスクトップアプリケーションにも影響します。
Webカメラが機能しない場合は、[設定]> [プライバシー]> [カメラ]に移動します。
ウィンドウの上部に、「このデバイスでカメラアクセスが有効になっている」と表示されていることを確認します。 カメラへのアクセスが無効になっている場合は、[編集]ボタンをクリックして[オン]に設定します。 カメラへのアクセスが無効になっている場合、WindowsおよびシステムアプリケーションはWebカメラを使用できません。 WindowsHelloへの接続も機能しません。
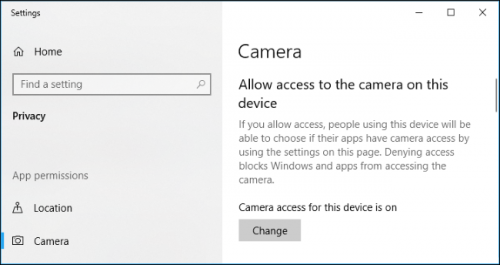
カメラの電源を入れる
Windows 10のアップデート後にカメラが機能しない場合は、まずカメラの電源が入っていることを確認する必要があります。 次の手順でカメラを起動してください。
スタートをクリックしてスタート画面で設定をタップします。
ステップ2:設定ウィンドウでプライバシーを選択します。
ステップ3:左ペインでカメラを選択します。
ステップ4 [アプリケーションによるカメラの使用を許可する]設定を有効にします。
カメラにアクセスする必要があるすべてのアプリケーションに対して、カメラリストを使用できるアプリケーションでカメラをオンにします。
レジストリを微調整する
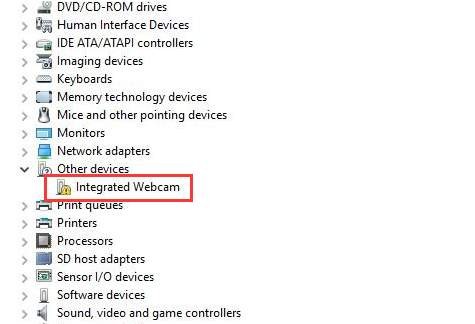
このテクニックはもう少し複雑なので、自分がしていることに精通していることを確認してください。 回避策はThurrott.comのRafael Riveraによって行われましたが、私たちはそれを自分でテストすることができませんでしたので、あなたはあなた自身の責任でそれをします。
2024 年 XNUMX 月の更新:
ファイルの損失やマルウェアからの保護など、このツールを使用してPCの問題を防ぐことができるようになりました。 さらに、最大のパフォーマンスを得るためにコンピューターを最適化するための優れた方法です。 このプログラムは、Windowsシステムで発生する可能性のある一般的なエラーを簡単に修正します。完璧なソリューションが手元にある場合は、何時間ものトラブルシューティングを行う必要はありません。
- ステップ1: PC Repair&Optimizer Toolをダウンロード (Windows 10、8、7、XP、Vista - マイクロソフトゴールド認定)。
- ステップ2:“スキャンの開始PCの問題の原因である可能性があるWindowsレジストリ問題を見つけるため。
- ステップ3:“全て直すすべての問題を解決します。
Cortanaを検索し、「regedit」と入力します。
次のフォルダを参照してください。
HKEY_LOCAL_MACHINE \ソフトウェア\ WOW6432ノード\ Microsoft \ Windows Media Foundation \プラットフォーム
右側を右クリックして「新規」を選択し、続いてDWORD値(32ビット)を選択します。
教えてください:EnableFrameServerMode
ダブルクリックして[値データ]を0に設定し、[OK]をクリックします。
Webカメラのドライバをアンインストールします。

上記のように[ドライバ]タブに移動します。
1.「アンインストール->このデバイスのドライバーの削除」を選択します。
2 OKをクリックしてください。
3 デバイスマネージャに戻り、[操作]メニューを開きます。 彼がドライバを再インストールするまで待ちます。
4 PCを再起動してください。
デバイスを無効にして有効にする
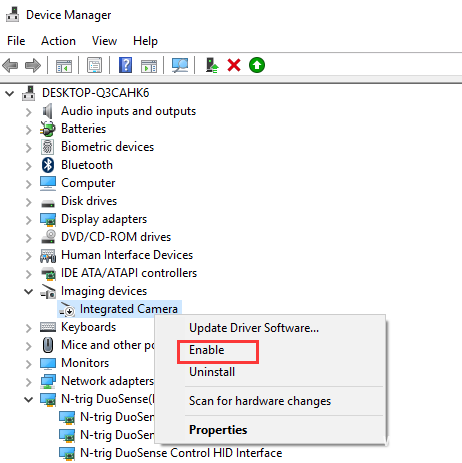
- デバイスを右クリックして、コンテキストメニューから[アンインストール]を選択します。
- デバイスをもう一度右クリックして、コンテキストメニューから[有効]を選択します。
- 問題が解決しない場合は、コンピュータをリセットする必要があります。 リセット中に個人ファイルを保存するには、[ファイルを保存する]オプションを選択します。
https://support.microsoft.com/en-ph/help/13753/windows-10-camera-does-not-work
専門家のヒント: この修復ツールはリポジトリをスキャンし、これらの方法のいずれも機能しなかった場合、破損したファイルまたは欠落しているファイルを置き換えます。 問題がシステムの破損に起因するほとんどの場合にうまく機能します。 このツールは、パフォーマンスを最大化するためにシステムも最適化します。 それはによってダウンロードすることができます ここをクリック

CCNA、Web開発者、PCトラブルシューター
私はコンピュータ愛好家で、実践的なITプロフェッショナルです。 私はコンピュータープログラミング、ハードウェアのトラブルシューティング、修理の分野で長年の経験があります。 私はWeb開発とデータベースデザインを専門としています。 また、ネットワーク設計およびトラブルシューティングに関するCCNA認定も受けています。

