更新された4月2024:エラーメッセージの表示を停止し、最適化ツールを使用してシステムの速度を低下させます。 今すぐ入手 このリンク
- ダウンロードしてインストール こちらの修理ツール。
- コンピュータをスキャンしてみましょう。
- その後、ツールは あなたのコンピューターを修理する.
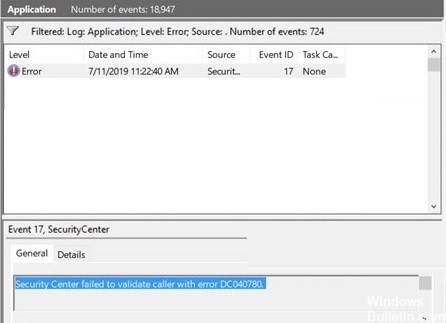
Windowsは、世界で最も人気のあるオペレーティングシステムのXNUMXつです。 これは、オフィスの企業やホームユーザーによって使用されます。 ユーザーフレンドリーなインターフェイス、組み込みの問題解決ツール、およびカスタマイズ機能が高く評価されています。 ただし、それはスムーズに実行するために何千ものプロセスに依存する複雑なシステムです。 これらのプロセスのいずれかが失敗すると、バグ、クラッシュ、およびエラーが発生する可能性があります。
一部のユーザーの場合、エラーはイベントビューアに表示されます。 少なくともユーザーが知覚できるような特定の症状は発生しません。 ユーザーに表示されるメッセージは次のとおりです。
セキュリティセンターは、エラーDC040780で発信者のIDを確認できませんでした。
エラーコードDC040780「セキュリティセンターが発信者を検証できませんでした」の原因は何ですか?

- サードパーティのセキュリティソフトウェアとの競合。
- Windows Defenderは、サードパーティのセキュリティコンポーネントを拒否します。
- 破損したシステムファイル。
- 古いBIOS。
- SymantecEndpointProtectionの失敗。
エラーコードDC040780を修正する方法'セキュリティセンターは発信者を確認できませんでした'?
2024 年 XNUMX 月の更新:
ファイルの損失やマルウェアからの保護など、このツールを使用してPCの問題を防ぐことができるようになりました。 さらに、最大のパフォーマンスを得るためにコンピューターを最適化するための優れた方法です。 このプログラムは、Windowsシステムで発生する可能性のある一般的なエラーを簡単に修正します。完璧なソリューションが手元にある場合は、何時間ものトラブルシューティングを行う必要はありません。
- ステップ1: PC Repair&Optimizer Toolをダウンロード (Windows 10、8、7、XP、Vista - マイクロソフトゴールド認定)。
- ステップ2:“スキャンの開始PCの問題の原因である可能性があるWindowsレジストリ問題を見つけるため。
- ステップ3:“全て直すすべての問題を解決します。

サードパーティのウイルス対策プログラムをアンインストールします
- Windows + Rを押して、実行ウィンドウを開きます。
- appwiz.CPLと入力して、Enterキーを押します。
- 開いた[プログラムと機能]ウィンドウで、ウイルス対策ソフトウェアを見つけます。
- ソフトウェアを右クリックして、[アンインストール]を選択します。
- 画面の指示に従い、アンインストールプロセスを完了します。
- コンピュータを再起動します。
Windowsを再インストールする
- Windowsを実行する準備ができた状態でDVDを挿入します。
- CDまたはDVDからの起動を続行するかどうかを尋ねられます。 Enterキーを押します。
- 言語設定を選択し、[次へ]をクリックします。
- ウィンドウの左下隅にある[コンピューターの復元]ボタンをクリックします。
- 表示される青いウィンドウで、[トラブルシューティング]をクリックします。
- 次に、[詳細設定]をクリックします。
- 最後に、[自動修復]または[回復の実行]を選択します。
- 座って、自動修復が完了するのを辛抱強く待ちます。
- システムを再起動します。
WindowsDefenderファイアウォールをオフにします
- [実行]ダイアログボックスを開きます。
- Windows Defense:と入力し、Enterキーを押します。
- [ウイルスと脅威の保護]を選択します。
- 表示されるウィンドウの一番下までスクロールして、「ウイルスと脅威の保護」設定を見つけます。
- [設定の管理]をクリックします。
- 表示されるウィンドウで、適切なボタンを切り替えて、リアルタイムおよびクラウド保護をオフにします。
- 許可を求めるUACメッセージが表示されます。 [はい]をクリックするだけです。
- 次に、サイドバーの[ファイアウォールとネットワーク保護]をクリックします。
- アクティブな保護を選択します。
- 下にスクロールして、MicrosoftDefenderファイアウォールを見つけます。
- [無効にする]ボタンをクリックして、MicrosoftDefenderファイアウォールを無効にします。
- UACメッセージが表示された場合は、[はい]をクリックしてください。
- コンピュータを再起動します。
専門家のヒント: この修復ツールはリポジトリをスキャンし、これらの方法のいずれも機能しなかった場合、破損したファイルまたは欠落しているファイルを置き換えます。 問題がシステムの破損に起因するほとんどの場合にうまく機能します。 このツールは、パフォーマンスを最大化するためにシステムも最適化します。 それはによってダウンロードすることができます ここをクリック
よくある質問
エラーコードDC040780の原因は何ですか?
- 古いBIOS。
- 破損したシステムファイル。
- SymantecEndpointProtectionの失敗。
- サードパーティのセキュリティソフトウェアとの競合。
- Windows Defenderは、サードパーティのセキュリティコンポーネントを拒否します。
サードパーティのウイルス対策ソフトウェアをアンインストールするにはどうすればよいですか?
- Windows + Rを押して、実行ウィンドウを開きます。
- appwiz.CPLと入力して、Enterキーを押します。
- 開いた[プログラムと機能]ウィンドウで、ウイルス対策ソフトウェアを見つけます。
- ソフトウェアを右クリックして、[アンインストール]を選択します。
- 画面の指示に従い、アンインストールプロセスを完了します。
- コンピュータを再起動します。
イベントID040780のエラーDC17を削除するにはどうすればよいですか?
- サードパーティのウイルス対策ソフトウェアをアンインストールします。
- Windowsを再インストールします。
- WindowsDefenderファイアウォールを無効にします。


