更新された4月2024:エラーメッセージの表示を停止し、最適化ツールを使用してシステムの速度を低下させます。 今すぐ入手 このリンク
- ダウンロードしてインストール こちらの修理ツール。
- コンピュータをスキャンしてみましょう。
- その後、ツールは あなたのコンピューターを修理する.
Cドライブにインストールするゲームが多すぎると、コンピューターの速度が低下します。 この状況から抜け出すには、オリジンを移動するのが良い選択です インストールされたゲーム ゲームをリロードせずに別のディスクに保存します。
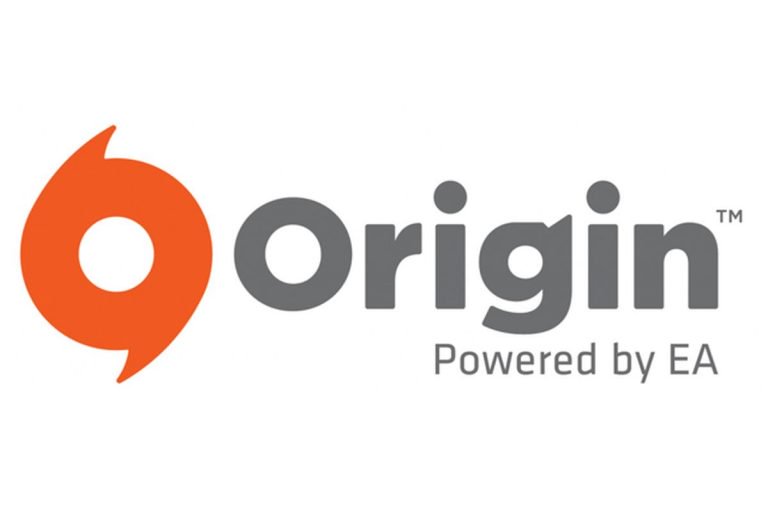
Originは、多くのゲームを提供するオンラインゲーム配信プラットフォームであり、その一部はプラットフォーム専用です。 多くの場合、ユーザーはダウンロードしたゲームをOriginからコンピューター上の別のハードドライブに移動する必要があります。 残念ながら、ゲームをコピーして他のディスクに貼り付けることはできません。 それはそのようには機能しません。 この記事では、数秒の時間でゲームを別のハードドライブにコピーする安全な方法を説明します。
ゲームファイルをPCの新しい場所に移動するには:
- ゲームライブラリで移動するゲームを見つけます。
- タイルを右クリックして、[パーツの移動]を選択します。
- ゲームを移動する新しいフォルダーを見つけます。
- 使用できるフォルダにはいくつかの制限がありますが、選択したフォルダを使用できない場合はOriginから通知されます。
- [フォルダを選択]をクリックします。
2024 年 XNUMX 月の更新:
ファイルの損失やマルウェアからの保護など、このツールを使用してPCの問題を防ぐことができるようになりました。 さらに、最大のパフォーマンスを得るためにコンピューターを最適化するための優れた方法です。 このプログラムは、Windowsシステムで発生する可能性のある一般的なエラーを簡単に修正します。完璧なソリューションが手元にある場合は、何時間ものトラブルシューティングを行う必要はありません。
- ステップ1: PC Repair&Optimizer Toolをダウンロード (Windows 10、8、7、XP、Vista - マイクロソフトゴールド認定)。
- ステップ2:“スキャンの開始PCの問題の原因である可能性があるWindowsレジストリ問題を見つけるため。
- ステップ3:“全て直すすべての問題を解決します。
ゲームファイルはすべて、選択した新しいフォルダに自動的に移動されます。 その後、ゲームはそれ自体を修復し、すべてのファイルが正しく転送されたことを確認します。 少し時間がかかるかもしれませんが、それが完了すると、プレイする準備が整います。

ゲームのXNUMXつを見つける
ゲームファイルのXNUMXつがコンピューター上のどこにあるかを見つけるのに役立つOriginが必要ですか? Originにどこを見ればよいかを伝えることができるので、すべてのファイルを再度ダウンロードする必要はありません。
それを行う方法は次のとおりです:
- ゲームライブラリで検索する必要があるゲームを見つけます。
- タイルを右クリックし、ゲームの検索を選択します。
- ゲームが置かれているフォルダーを見つけ、[フォルダーの選択]をクリックします。
Originは、ゲームをダウンロードしてインストールするために必要なすべてのファイルを見つけます。
結論
これらすべての手順を実行すると、ゲームまたはプログラムが目的の場所に転送されたことがわかります。 ゲームアカウントにログインすると、ゲームを再起動できます。
専門家のヒント: この修復ツールはリポジトリをスキャンし、これらの方法のいずれも機能しなかった場合、破損したファイルまたは欠落しているファイルを置き換えます。 問題がシステムの破損に起因するほとんどの場合にうまく機能します。 このツールは、パフォーマンスを最大化するためにシステムも最適化します。 それはによってダウンロードすることができます ここをクリック

CCNA、Web開発者、PCトラブルシューター
私はコンピュータ愛好家で、実践的なITプロフェッショナルです。 私はコンピュータープログラミング、ハードウェアのトラブルシューティング、修理の分野で長年の経験があります。 私はWeb開発とデータベースデザインを専門としています。 また、ネットワーク設計およびトラブルシューティングに関するCCNA認定も受けています。

