更新された4月2024:エラーメッセージの表示を停止し、最適化ツールを使用してシステムの速度を低下させます。 今すぐ入手 このリンク
- ダウンロードしてインストール こちらの修理ツール。
- コンピュータをスキャンしてみましょう。
- その後、ツールは あなたのコンピューターを修理する.
時々このエラーはあなたの Google Chromeブラウザ Windowsの場合、接続ステータスはWebブラウザの左下隅のステータスバーに「キャッシュ保留中」と表示され続けます。 この問題に直面している場合は、非常に簡単な方法でこの厄介なエラーを取り除く方法を次に示します。

GoogleChromeのキャッシュをクリアする
Google Chromeのキャッシュをクリアするには、アプリケーションウィンドウの右上隅にある小さなアイコン(上下にXNUMXつのドット)をクリックします。 クリックすると以下のメニューが表示されます。 次に、[その他のツール]をクリックしてから、[閲覧データの消去]ボタンをクリックします。

以下に示すように、「データの表示をクリア」ダイアログボックスが表示されます。 ほとんどのオプションはおそらく有効になります。 したがって、削除したくないオプションのチェックを外してください。 次の例では、「キャッシュのクリア」オプションのみを有効にしました。 次に、ドロップダウンリストから、最終日、先週、過去4週間、またはすべてのデータのみを削除するように選択できます。 あなたはすべてをクリアしたいです。
最後に、「閲覧データの消去」をクリックし、予防措置としてブラウザを再起動します。 きれいなキャッシュがあり、エラーメッセージが消えるはずです。
SSDへのキャッシュファイルの書き込みを無効にする

必要に応じて、Windowsコンピューターでディスクへの書き込みキャッシュを無効にすることができます。 この機能は、ディスクの管理スナップインから有効または無効にできます。
2024 年 XNUMX 月の更新:
ファイルの損失やマルウェアからの保護など、このツールを使用してPCの問題を防ぐことができるようになりました。 さらに、最大のパフォーマンスを得るためにコンピューターを最適化するための優れた方法です。 このプログラムは、Windowsシステムで発生する可能性のある一般的なエラーを簡単に修正します。完璧なソリューションが手元にある場合は、何時間ものトラブルシューティングを行う必要はありません。
- ステップ1: PC Repair&Optimizer Toolをダウンロード (Windows 10、8、7、XP、Vista - マイクロソフトゴールド認定)。
- ステップ2:“スキャンの開始PCの問題の原因である可能性があるWindowsレジストリ問題を見つけるため。
- ステップ3:“全て直すすべての問題を解決します。
- この手順に従って、ディスク書き込みキャッシュを無効にします。 [コンピューター]> [ドライブC]> [プロパティ]> [デバイス]タブ> [ハードウェア]タブ> [ドライブの選択]> [プロパティ]> [ポリシー]をクリックします。
- ここで、デバイスで書き込みキャッシュを有効にするのチェックを外すことができます。 [適用/ OK]> [終了]をクリックします。 リムーバブルUSBデバイスでは、オプションが「クイック削除」と表示される場合があります。
- これを行うには、デバイスマネージャを開き、ハードドライブを右クリックして、[プロパティ]> [ポリシー]を選択します。
- ディスク書き込みキャッシュを無効にすると、ハードドライブの実行速度が少し遅くなり、Windowsコンピューターのシステム全体のパフォーマンスに影響を与える可能性があることに注意してください。
新しいユーザープロファイルを作成する
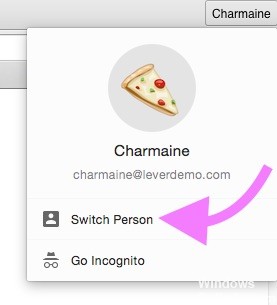
この問題の別の解決策は、で新しいユーザープロファイルを使用することです。 Google Chrome.
手順1:Google Chromeをもう一度開き、プロフィールを表す画像アイコン(XNUMXつのドットのアイコンの横)をクリックして、[ユーザーの管理]> [ユーザーの追加]に移動します。
ステップ2:新しいページで、名前を入力してアイコンを選択します。 次に、[追加]をクリックしてChromeの新しいプロファイルを作成します。
その後、Chromeは新しいプロファイルで再起動します。 Chromeの保留中のキャッシュが解決されているかどうかを確認できます。 問題が解決したら、Googleアカウントにログインして、新しいプロファイルに保存されているデータをインポートできます。
ディスク書き込みのキャッシュを無効にする
Chromeのキャッシュ待機の問題を解決するために、Windows 10PCでディスク書き込みキャッシュを無効にすることもできます。 この機能は、データを最初にDRAMまたはSLC NANDに保存してから、NANDディスクに書き込むことができるように、コンピューターのパフォーマンスを向上させることを目的としています。
この機能を無効にすると、ドライブの書き込み速度が低下する可能性があります。 一部のユーザーは、ChromeがSSDへのキャッシュ書き込みを防ぐためにキャッシュの問題を無効にすることで、キャッシュの問題を待機していたことを修正しました。
手順1:Windows + Rを押して、[ファイル名を指定して実行]ダイアログボックスを開きます。 devmgmt.mscと入力し、[OK]をクリックしてデバイスマネージャーを開きます。
手順2. [ディスク]カテゴリをダブルクリックして展開します。 ChromeがインストールされているSSDを右クリックし、[プロパティ]を選択します。
手順3:新しいウィンドウで、[ポリシー]タブをクリックし、[デバイスの書き込みキャッシュを有効にする]チェックボックスをオフにします。 次に、[OK]をクリックしてウィンドウを閉じます。
その後、Google Chromeを再起動して、Webサイトに再度アクセスできます。
専門家のヒント: この修復ツールはリポジトリをスキャンし、これらの方法のいずれも機能しなかった場合、破損したファイルまたは欠落しているファイルを置き換えます。 問題がシステムの破損に起因するほとんどの場合にうまく機能します。 このツールは、パフォーマンスを最大化するためにシステムも最適化します。 それはによってダウンロードすることができます ここをクリック

CCNA、Web開発者、PCトラブルシューター
私はコンピュータ愛好家で、実践的なITプロフェッショナルです。 私はコンピュータープログラミング、ハードウェアのトラブルシューティング、修理の分野で長年の経験があります。 私はWeb開発とデータベースデザインを専門としています。 また、ネットワーク設計およびトラブルシューティングに関するCCNA認定も受けています。

