更新された4月2024:エラーメッセージの表示を停止し、最適化ツールを使用してシステムの速度を低下させます。 今すぐ入手 このリンク
- ダウンロードしてインストール こちらの修理ツール。
- コンピュータをスキャンしてみましょう。
- その後、ツールは あなたのコンピューターを修理する.
通常、数字キーはキーボードの2か所にあります。 1つは数字パッドの上にあり、もう1つは文字の上にあります。 あなたが持っているかもしれません ノートパソコンのキーボードに問題がある それは数字を入力しません。 これは、XNUMXセットの数字キーまたは数字キーパッドのいずれかを使用して実行できます。 他の時には、彼は数字しか入力できませんでした! さて、今日は奇妙な表示状況です。それに対して何ができるかを見ていきます。

この問題の原因として最も可能性が高いのは、キーボードの電源がオフになっている、ドライバが古くなっている、または破損している、ユーザーのプロファイルに問題がある、マウスボタンがアクティブになっているなどです。 ドライバーの問題を回避するために、Windowsを定期的に更新することを強くお勧めします。
キーボードで文字ではなく数字を入力する理由
数字キーと数字がスペースとサイズを最小にするために圧縮されるキーボードの他のタイプがあります。 良い例は、Lenovo Thinkpadキーボードです。 数字を入力するには、Altキーまたはfnキーを押したままにします。それ以外の場合は文字のみを入力します。 キーボードが文字ではなく数字の入力を開始した場合は、おそらく数字ロックが有効になっています。 このようにして、あなたのコンピュータはあなたが数字だけを入力するためにあなたがキー(同じキーに文字と数字があるもの)を指定したことを知っています。 ユーザーがデジタルロックを無効にする方法を知らない場合、これが問題になります。 数字キーが機能しなくなると、状況は悪化します。 外付けキーボードを使用している場合は、ナンバーロックを有効にすることもできます。ラップトップのキーボードには、無効にするための複雑な方法があります。
これは確かにキーボードの通常の機能です。 これは故障ではありません。
これはおそらく発汗することなくあなたのキーボードを修理することを可能にするいくつかの方法です。 私たちが達成しようとしている最終的な結果はデジタルロックを無効にすることですが、スクロールロックとパーキングブレーキも無効にすることをお勧めします。
2024 年 XNUMX 月の更新:
ファイルの損失やマルウェアからの保護など、このツールを使用してPCの問題を防ぐことができるようになりました。 さらに、最大のパフォーマンスを得るためにコンピューターを最適化するための優れた方法です。 このプログラムは、Windowsシステムで発生する可能性のある一般的なエラーを簡単に修正します。完璧なソリューションが手元にある場合は、何時間ものトラブルシューティングを行う必要はありません。
- ステップ1: PC Repair&Optimizer Toolをダウンロード (Windows 10、8、7、XP、Vista - マイクロソフトゴールド認定)。
- ステップ2:“スキャンの開始PCの問題の原因である可能性があるWindowsレジストリ問題を見つけるため。
- ステップ3:“全て直すすべての問題を解決します。
テンキーを有効にする
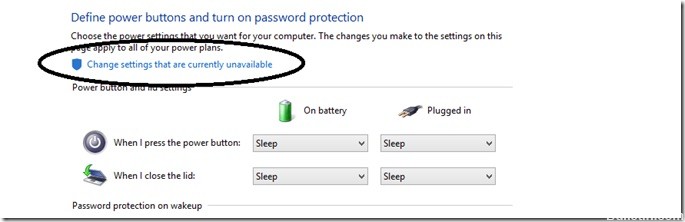
ノートパソコンのキーボードが数字を入力しないときの問題の最も一般的な理由の1つは、Num Lockキーが無効になっていることです。 ほとんどのキーボードで、それは右上隅の小さいLEDによって示されます。 それどころか、私がこの問題に直面するたびに、Numlockが無効になっていることが個人的に判明しました。
テンキーを有効にするには、ナンバーロックボタンを1回押します。 LEDが点灯するか、コンピュータの画面にキーパッドが有効になったことを示すメッセージが表示されます。
ハードウェアの問題を確認する
コンピューターのキーボードのNumLockまたはFNキーを確認しても、数字キーが機能しないという問題が解決しない場合でも、現在のキーボードに問題がある可能性があります。 デスクトップコンピューターで作業している場合は、現在のキーボードを別のキーボードに交換して、同じ問題があるかどうかを確認してください。そうでない場合は、キーボードに問題があります。
キーボード設定をカスタマイズする

スティッキーキーなど、キーボードをより適切に制御するのに役立つ、簡単にアクセスできるキーの機能があります。 ただし、これらのキーボード機能のXNUMXつ以上をアクティブにすると、このキーボードは問題にならないため、問題が発生する可能性があります。 したがって、キーボードが機能しない場合は、単純なアクセスキーを無効にしてください。この方法は、多くのユーザーに役立ちます。
注文を完了するには、次の手順に従います。
コンピュータがWindows 10で動作している場合
- デスクトップのタスクバーの[スタート]ボタンをクリックします。 次に設定アイコンをクリックして設定ウィンドウを開きます。
- Easy Accessをクリックしてください。
- キーボードをクリックしてください。 次に、スティッキーキー、シフトキー、およびフィルタキーの動作状態を確認します。 いずれかがオンになっている場合はオフにします。 すべてオフのままの場合は、次の方法に進みます。
専門家のヒント: この修復ツールはリポジトリをスキャンし、これらの方法のいずれも機能しなかった場合、破損したファイルまたは欠落しているファイルを置き換えます。 問題がシステムの破損に起因するほとんどの場合にうまく機能します。 このツールは、パフォーマンスを最大化するためにシステムも最適化します。 それはによってダウンロードすることができます ここをクリック

CCNA、Web開発者、PCトラブルシューター
私はコンピュータ愛好家で、実践的なITプロフェッショナルです。 私はコンピュータープログラミング、ハードウェアのトラブルシューティング、修理の分野で長年の経験があります。 私はWeb開発とデータベースデザインを専門としています。 また、ネットワーク設計およびトラブルシューティングに関するCCNA認定も受けています。

