更新された4月2024:エラーメッセージの表示を停止し、最適化ツールを使用してシステムの速度を低下させます。 今すぐ入手 このリンク
- ダウンロードしてインストール こちらの修理ツール。
- コンピュータをスキャンしてみましょう。
- その後、ツールは あなたのコンピューターを修理する.
Facebookの動画が再生されないか、ウェブブラウザなどのプライバシー設定が正しくないためにChromeの読み込みエラーが発生することがあります。 しかし、心配しないでください。常に解決策があります。 私たちは何よりもまず、「Facebookの動画が読み込まれない」という問題を段階的に解決するお手伝いをします。 Facebookのビデオをオンラインで視聴するだけでなく、Facebookからビデオをダウンロードしてオフラインで視聴する簡単な方法も通知されます。これにより、「Facebookのビデオが再生されない」という問題がある程度完全に修正されます。 FacebookビデオをダウンロードしてiPhone、iPad、Androidなどと互換性のある形式に変換する次のステップを実行する場合は、HDビデオコンバーターが必要です。
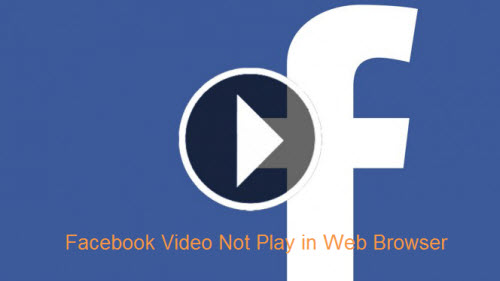
Facebookは、10億人以上のユーザーを持つ優れたソーシャルメディアネットワーキングサイトです。 人気の理由の1つは、ビデオの無限のストリームを共有および表示できることです。 ただし、最近では、Google Chrome(最も人気のあるブラウザーの1つ)にFacebookビデオのアップロードに問題があるという多くのレポートが公開されています。 ビデオはバッファを維持するか、まったくロードしません。
問題の性質を基本的に理解できたので、問題の解決に近づきます。 競合を避けるために、これらのソリューションをプレゼンテーションの特定の順序で実装してください。
タスクマネージャーでChromeを閉じる

Chromeを強制的に閉じて再起動します。 タスクマネージャーでChromeを終了する方法がわからない場合は、次の手順をお読みください。
1)コントロールパネルを開きます。
2)右上の検索ボックスに「タスクマネージャー」と入力し、[タスクマネージャーで現在のプロセスを表示]をクリックします。
3)タスクリストから[Chrome]を選択し、[タスクの終了]をクリックします。
4)Chromeを再起動して、Facebookビデオが再生されていることを確認します。
2024 年 XNUMX 月の更新:
ファイルの損失やマルウェアからの保護など、このツールを使用してPCの問題を防ぐことができるようになりました。 さらに、最大のパフォーマンスを得るためにコンピューターを最適化するための優れた方法です。 このプログラムは、Windowsシステムで発生する可能性のある一般的なエラーを簡単に修正します。完璧なソリューションが手元にある場合は、何時間ものトラブルシューティングを行う必要はありません。
- ステップ1: PC Repair&Optimizer Toolをダウンロード (Windows 10、8、7、XP、Vista - マイクロソフトゴールド認定)。
- ステップ2:“スキャンの開始PCの問題の原因である可能性があるWindowsレジストリ問題を見つけるため。
- ステップ3:“全て直すすべての問題を解決します。
Javaスクリプトの設定を有効にし
一部のメディアにはJavaScriptが必要です。 Facebookと Youtubeの動画たとえば、JavaScriptがないと機能しません。
- パソコンでChromeを開きます。
- 右上隅にある「その他」をクリックしてから、「設定」をクリックします。
- 下の詳細設定をクリックしてください。
- [プライバシーとセキュリティ]の下の[コンテンツ設定]をクリックします。
- Javascriptをクリックします。
- 許可を有効にします(推奨)。
- ビデオまたはゲームのページに戻ります。 左上隅の[再読み込み]をクリックします。
Chromeの設定をリセットする
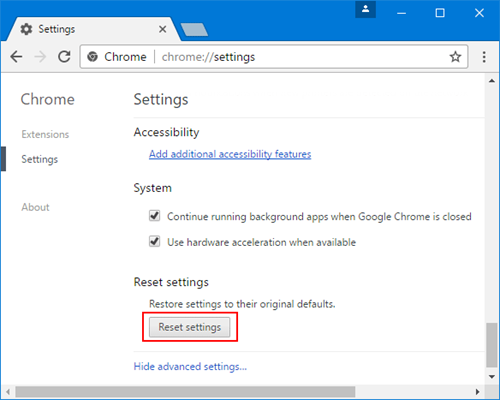
ビデオの非再生も問題のあるクロム設定が原因である可能性がありますが、設定をリセットすると変更できます。
ステップ1:右上隅のプラス/スリーポイントボタンをクリックします。
手順2:[設定]> [詳細]> [リセット]を選択します。
ホームページ、固定されたタブなどをリセットし、すべての拡張機能を無効にし、キャッシュとCookieをクリアしますが、ブックマーク、ブラウザーの履歴などは削除されません。 Chromeを再起動して、動画を視聴できるかどうかを確認してください。
拡張機能、プラグイン、キャッシュ、Cookieを確認してください。
一部のビデオまたはゲームの問題は、Chromeの拡張機能、プラグイン、またはキャッシュやブラウザーデータに保存されているものが原因です。
- パソコンでChromeを開きます。
- 右上隅にある[その他]をクリックし、[新しいシークレットウィンドウ]をクリックします。
- シークレットウィンドウで、動画またはゲームのページに移動します。

Chromeのキャッシュデータを削除する
ブラウザーの履歴、キャッシュ(一時ファイル)、およびCookieを削除すると、未読のビデオやChromeのバッファーの問題など、ブラウザーに関連する多くの問題を解決できます。
また、ディスク容量を解放し、閲覧時のコンピューターのパフォーマンスを向上させます。
Chromeのキャッシュ、ブラウザーの履歴、Cookieをクリアする手順:
- Google Chromeブラウザを開きます。
- ドロップダウンメニューの[設定]をクリックします。
- [詳細]> [プライバシーとセキュリティ]まで下にスクロールします。
- [ナビゲーションデータのクリア]をクリックします。
- [最後の1時間(24時間)から1時間ごとにこのデータを削除する期間を選択することもできます。
- ブラウザの履歴、ダウンロードの履歴、キャッシュされた画像とファイル、Cookie、その他のウェブサイトのデータを確認してください。
- 下の[データを削除]をクリックします。
https://github.com/CookPete/react-player/issues/455
専門家のヒント: この修復ツールはリポジトリをスキャンし、これらの方法のいずれも機能しなかった場合、破損したファイルまたは欠落しているファイルを置き換えます。 問題がシステムの破損に起因するほとんどの場合にうまく機能します。 このツールは、パフォーマンスを最大化するためにシステムも最適化します。 それはによってダウンロードすることができます ここをクリック

CCNA、Web開発者、PCトラブルシューター
私はコンピュータ愛好家で、実践的なITプロフェッショナルです。 私はコンピュータープログラミング、ハードウェアのトラブルシューティング、修理の分野で長年の経験があります。 私はWeb開発とデータベースデザインを専門としています。 また、ネットワーク設計およびトラブルシューティングに関するCCNA認定も受けています。

