更新された4月2024:エラーメッセージの表示を停止し、最適化ツールを使用してシステムの速度を低下させます。 今すぐ入手 このリンク
- ダウンロードしてインストール こちらの修理ツール。
- コンピュータをスキャンしてみましょう。
- その後、ツールは あなたのコンピューターを修理する.
Google Chromeは、現在使用されている世界で最も人気のあるWebブラウザのXNUMXつです。 高速で強力であり、機能を強化する何万もの拡張機能を使用してカスタマイズできます。

Google Chromeは頻繁に更新されます。 エクステンション 時代遅れ。 さらに、さまざまな非互換性により、拡張機能が負荷のかかった状態で失敗する可能性があります。
ただし、多くのユーザーは、Google Chromeを使用しているときに拡張機能関連のエラーメッセージが表示されると報告しています。
Google Chromeを起動して「拡張機能の読み込みに失敗しました」というエラーメッセージが表示されると、Google Chromeはブラウザ拡張機能が存在しないことを予期し、「マニフェストファイルが見つからないか読み取れません」というエラーメッセージを表示します。
このエラーは非常に一般的ですが、幸いなことに、以前の状態に復元しようとする多くの解決策があります。
Google Chromeプロファイルをリセットします
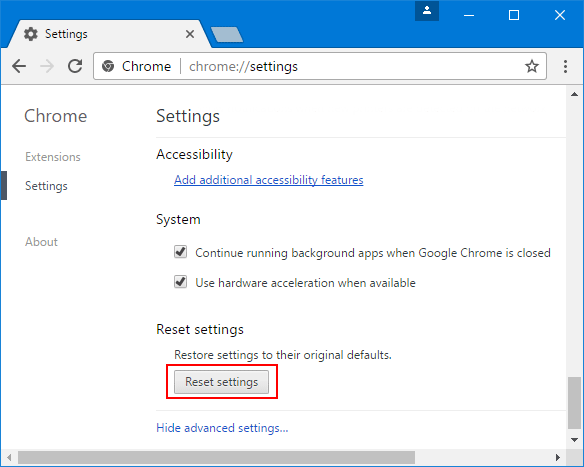
この最初のステップでは、アンロードされた拡張機能を取り除くためにChromeプロファイルをリセットします。これは、Chromeにエラーがないことは明らかです。 通常、Chromeプロファイルをリセットすると、Chromeの「拡張機能の読み込みに失敗しました」エラーが解決されます。
- キーボードのWindows + Rキーを押します。
- 新しい実行ウィンドウが表示されます。
- 実行ウィンドウで次のテキストを入力またはコピーします:%LOCALAPPDATA%
- 新しいエクスプローラーウィンドウを開きます:ディレクトリ:C:\ User {Your Username} \ AppData \ Local \
- 「Google」という名前のフォルダを見つけて、名前を「GoogleOLD」に変更します。
- フォルダーの名前を変更するにはどうすればよいですか? Googleフォルダーを右クリックして、リストから[名前の変更]を選択します。
- ファイルによってブロックされているためにフォルダの名前を変更できない場合は、「名前の変更」オプションを選択します。
- Google Chromeを終了し、キーボードのWindows + Rキーを押して、[実行]ボックスに次のコマンドを入力します:taskkill / f / im chrome.exeを実行して、再試行します。
- コンピュータを再起動します。
WindowsにGoogle Chromeを再インストールします
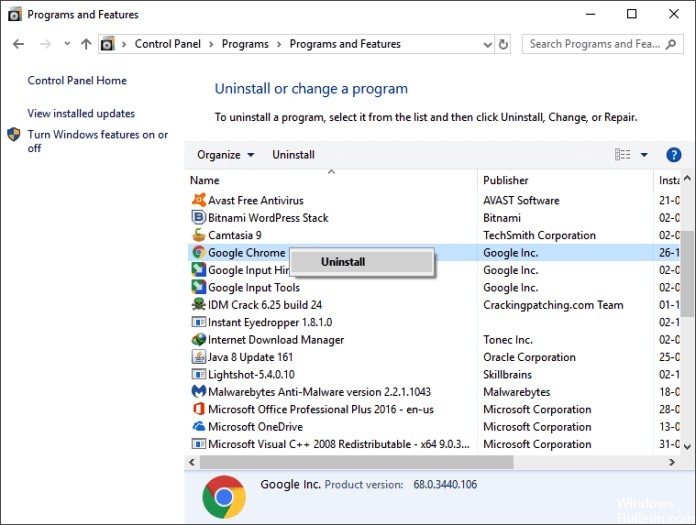
WindowsにChromeを再インストールするには、すべてのGoogle Chromeウィンドウを閉じます。 次に、次の手順を実行します。
- 画面の左下隅にある「スタート」ボタンを押します。
- スタートメニューが開いたら、「コントロールパネル」の入力を開始します。 「コントロールパネル」オプションが提供されている場合は、それを選択してウィンドウを開きます。
- [プログラム]メニューを見つけて、[プログラムのアンインストール]を選択します。 プログラムのリストが表示されます。
- Google Chromeアイコンを見つけて、ウィンドウの上部にある[アンインストール]ボタンをクリックします。
- メッセージが表示されたら、必ず[閲覧情報を削除する]チェックボックスをオンにしてください。 これにより、すべてのブックマーク、履歴、キャッシュ、その他の一時ファイルが完全に削除されます。 それらのいくつかは、Chromeを誤動作させる可能性があるため、削除する必要があります。
- アンインストールプロセスを続行します。 ブラウザを完全に削除すると、最新バージョンをオンラインで入手できます。
2024 年 XNUMX 月の更新:
ファイルの損失やマルウェアからの保護など、このツールを使用してPCの問題を防ぐことができるようになりました。 さらに、最大のパフォーマンスを得るためにコンピューターを最適化するための優れた方法です。 このプログラムは、Windowsシステムで発生する可能性のある一般的なエラーを簡単に修正します。完璧なソリューションが手元にある場合は、何時間ものトラブルシューティングを行う必要はありません。
- ステップ1: PC Repair&Optimizer Toolをダウンロード (Windows 10、8、7、XP、Vista - マイクロソフトゴールド認定)。
- ステップ2:“スキャンの開始PCの問題の原因である可能性があるWindowsレジストリ問題を見つけるため。
- ステップ3:“全て直すすべての問題を解決します。
- 別のブラウザを開きます。 MicrosoftのデフォルトブラウザであるEdgeを使用できます。
- https://www.google.com/chrome/にアクセスします。
- [Chromeのダウンロード]ボタンをクリックします。
- ダウンロードが完了するまで待ちます。
- ダウンロードフォルダーに移動し、ChromeSetup.exeを実行します。
- 指示に従い、インストールを続行します。
- すべての手順を正しく実行した場合、Windowsで動作する最新のGoogle Chromeが必要です。
「シークレット」モードまたは「ゲスト」モードを使用する
非常に奇妙な解決策は、シークレットモードとゲストモードを使用することです。 実際、これらのモードは、スクリプト、拡張機能、アドオンなしでデフォルトで有効になっています。

拡張機能をXNUMXつずつ有効化する
同じエラーメッセージが引き続き表示される場合は、拡張機能を無効にしてから、エラーが再び発生するまで次々に有効にしてください。 次に、拡張機能をアンインストールし、同じことを行う代替手段を使用します。
まとめ
エラー「拡張機能がロードされていません:C:\ Program files(x86)\ Google \ Chrome \ Application \ 42.0.2311.90 \ Resources \ gaia_auth。 マニフェストファイルが見つからないか読み取れない」の後に「彼は死んだ、ジム!」 Chromeがひどく損傷している場合に表示されます。
https://support.google.com/chrome/forum/AAAAP1KN0B0tD2JeskOiD4/?hl=iw
専門家のヒント: この修復ツールはリポジトリをスキャンし、これらの方法のいずれも機能しなかった場合、破損したファイルまたは欠落しているファイルを置き換えます。 問題がシステムの破損に起因するほとんどの場合にうまく機能します。 このツールは、パフォーマンスを最大化するためにシステムも最適化します。 それはによってダウンロードすることができます ここをクリック

CCNA、Web開発者、PCトラブルシューター
私はコンピュータ愛好家で、実践的なITプロフェッショナルです。 私はコンピュータープログラミング、ハードウェアのトラブルシューティング、修理の分野で長年の経験があります。 私はWeb開発とデータベースデザインを専門としています。 また、ネットワーク設計およびトラブルシューティングに関するCCNA認定も受けています。

