更新された4月2024:エラーメッセージの表示を停止し、最適化ツールを使用してシステムの速度を低下させます。 今すぐ入手 このリンク
- ダウンロードしてインストール こちらの修理ツール。
- コンピュータをスキャンしてみましょう。
- その後、ツールは あなたのコンピューターを修理する.
Google Chromeの拡張機能は、ユーザーに追加機能と多くの快適さを提供します。 これらは、ニーズに応じてブラウジング体験をカスタマイズする小さなプログラムです。 拡張機能については、ユーザーごとに異なる要件があります。 ただし、拡張機能が機能せず、問題になる場合があります。
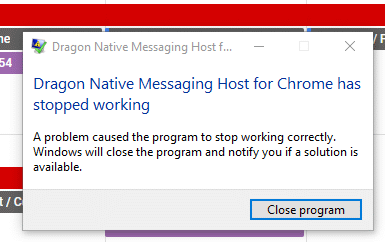
Status Chrome拡張機能 が表示されないか、Windows 10/8/7 / Vista / XPまたはMacOSX / Sierra / HighSierraでコンピューターにChrome拡張機能が表示されない場合でも表示されません。 このGoogleChrome拡張機能が機能しない場合に役立つ7つの解決策があります。 それぞれの方向に深く潜りましょう。
キャッシュを空にする

1)Chromeメニューで、[設定]✓[プライバシー]✓[ナビゲーションデータの削除]に移動します。
2)それらにチェックを入れます:
2024 年 XNUMX 月の更新:
ファイルの損失やマルウェアからの保護など、このツールを使用してPCの問題を防ぐことができるようになりました。 さらに、最大のパフォーマンスを得るためにコンピューターを最適化するための優れた方法です。 このプログラムは、Windowsシステムで発生する可能性のある一般的なエラーを簡単に修正します。完璧なソリューションが手元にある場合は、何時間ものトラブルシューティングを行う必要はありません。
- ステップ1: PC Repair&Optimizer Toolをダウンロード (Windows 10、8、7、XP、Vista - マイクロソフトゴールド認定)。
- ステップ2:“スキャンの開始PCの問題の原因である可能性があるWindowsレジストリ問題を見つけるため。
- ステップ3:“全て直すすべての問題を解決します。
※「時間の始まりから」を選択してください。
*クッキーその他のウェブサイトおよびプラグインデータ
*ホストアプリケーションからのデータ
*「ナビゲーションデータの削除」をクリックします。
3)Chromeメニューで、[設定]✓[バージョン情報]✓Chromeが最新であることを確認します。
4)Chromeを終了してもう一度開きます。
拡張機能を削除する

冒頭で述べたように、Chromeは最初に稲妻のような軽くて速い素材としての評判を獲得しました。 拡張機能のない純粋なブラウザを実行する場合は、常にそうです。 ただし、Chrome拡張機能とブックマークは非常に便利です。ほとんどのユーザーがそれらを使用しています。
もちろん、Googleはこれらのサードパーティ製アドオンを実際に管理することはできません。 Chromeの動作が遅いと感じた場合は、多くの場合責任があります。
定期的に使用しない人を削除することから始めます-彼らはメモリを消費する可能性があります。 問題が解決しない場合は、すべてのワークステーションを非アクティブ化し、個別に再アクティブ化してみてください。
拡張機能を更新する
Googleは、インストールされている拡張機能を更新する簡単な方法を提供していません。 これは、特に危険な脆弱性を閉じるために最新バージョンの拡張機能を入手しようとしている場合は、ばかげています。
Google ChromeとWindowsを最新バージョンに更新する

古いソフトウェアはあなたの拡張機能を誤動作させる可能性もあります。 影響を受けるユーザーの中には、ChromeとWindows 10が最新のアップデートで確実にアップデートされるようにして問題を解決することができた人もいます。
Chromeとオペレーティングシステムが自動的にアップデートされるように設定する必要があります。 ただし、一部のサードパーティ製アプリケーション(特に低電力アプリケーション)がこのデフォルトの動作を変更し、システムを最新バージョンのままにしておくことがあります。
ChromeとWindowsを最新バージョンにアップグレードして、拡張機能を再び機能させる方法についてのクイックガイドです。
- GoogleChromeを更新することから始めましょう。 これを行うには、アクションボタン(右上)をクリックし、[ヘルプ]> [GoogleChromeについて]を選択します。
- 新しいバージョンが利用可能になると、ブラウザは自動的に利用可能な最新バージョンに更新されます。
- 新しいバージョンが利用可能な場合は、画面上の指示に従って更新してから、Chromeブラウザを完全に閉じます。
- Windows + Rを押して、[ファイル名を指定して実行]ダイアログボックスを開きます。 次に、「ms-settings:windowsupdate」と入力して、
- SettingsアプリケーションのWindows Update画面を開くために入力します。
https://www.quora.com/What-is-the-solution-for-the-Google-Chrome-extensions-not-working
専門家のヒント: この修復ツールはリポジトリをスキャンし、これらの方法のいずれも機能しなかった場合、破損したファイルまたは欠落しているファイルを置き換えます。 問題がシステムの破損に起因するほとんどの場合にうまく機能します。 このツールは、パフォーマンスを最大化するためにシステムも最適化します。 それはによってダウンロードすることができます ここをクリック

CCNA、Web開発者、PCトラブルシューター
私はコンピュータ愛好家で、実践的なITプロフェッショナルです。 私はコンピュータープログラミング、ハードウェアのトラブルシューティング、修理の分野で長年の経験があります。 私はWeb開発とデータベースデザインを専門としています。 また、ネットワーク設計およびトラブルシューティングに関するCCNA認定も受けています。

