更新された4月2024:エラーメッセージの表示を停止し、最適化ツールを使用してシステムの速度を低下させます。 今すぐ入手 このリンク
- ダウンロードしてインストール こちらの修理ツール。
- コンピュータをスキャンしてみましょう。
- その後、ツールは あなたのコンピューターを修理する.

過去数年間にインターネットを使用したことがある場合は、「私はロボットではありません」チェックボックスをオンにするように求められた可能性があります。 これがreCAPTCHAです。これは、Webサイトへの自動攻撃に対抗するために設計されたGoogleの無料サービスです。 チェックボックスをオンにした後、アクセスしたいサイトにアクセスするために、CAPTCHAと呼ばれる短い視覚的または音声テストを受ける必要がある場合があります。
最近、ユーザーから、reCAPTCHAがGoogleChromeブラウザで機能しないという問題が報告されています。 一部のユーザーは、reCAPTCHAが通常どおり表示されると報告していますが、クリックすると、reCAPTCHAが消えて、サイトが開きません。 Webページをリロードすると、次の警告メッセージが表示されます。「コンピュータまたはネットワークが自動要求を送信している可能性があります。 他のユーザーを保護するため、現時点ではリクエストを処理できません。」
RecaptchaがGoogleChromeで機能しないのはなぜですか?
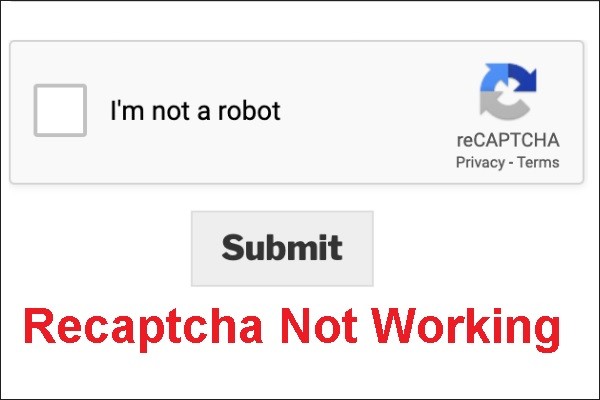
- Webブラウザが更新されていません: 古いバージョンのChromeを使用することは、この問題の最も一般的な原因のXNUMXつです。
- IPアドレスがブロックされました: キャプチャに制限された領域に該当するIPアドレスを取得するのに不運な場合は、問題が発生している可能性があります。
- マルウェア感染: この問題は、マルウェア感染の結果である可能性があります。 ブラウザハイジャッカーやアドウェアインジェクターは、ReCaptchaを非常に多くのプロセス要求に送信し、プログラムが機能しなくなる可能性があります。
- VPNまたはプロキシサービス: 一部のVPNおよびプロキシサービスは、ReCaptchaV2検証でこの問題を引き起こします。
Google ChromeでReCaptchaが機能しない問題をトラブルシューティングする方法は?
2024 年 XNUMX 月の更新:
ファイルの損失やマルウェアからの保護など、このツールを使用してPCの問題を防ぐことができるようになりました。 さらに、最大のパフォーマンスを得るためにコンピューターを最適化するための優れた方法です。 このプログラムは、Windowsシステムで発生する可能性のある一般的なエラーを簡単に修正します。完璧なソリューションが手元にある場合は、何時間ものトラブルシューティングを行う必要はありません。
- ステップ1: PC Repair&Optimizer Toolをダウンロード (Windows 10、8、7、XP、Vista - マイクロソフトゴールド認定)。
- ステップ2:“スキャンの開始PCの問題の原因である可能性があるWindowsレジストリ問題を見つけるため。
- ステップ3:“全て直すすべての問題を解決します。

GoogleChromeを最新バージョンに更新します
- GoogleChromeを開きます。 右上隅にあるXNUMXつのドットをクリックして、設定メニューを開きます。
- [ヘルプ]>[GoogleChromeについて]に移動します。 その後、Chromeは新しいバージョンが利用可能かどうかを確認します。
- Chromeが新しいバージョンを検出した場合は、ブラウザを再起動してアクティブにします。
ウイルスや悪意のある拡張機能がないかシステムを確認してください
- タスクバーの[Windowsセキュリティ]アイコンをクリックします。
- Windowsキーを押し、「Windowsセキュリティ」と入力して、Enterキーを押します。
- 「ウイルスと脅威の保護」オプションの下で、「クイック検索」ボタンをクリックします。
- マルウェアを検索するとスキャンが実行されます。
- 追加のスキャンオプションについては、「スキャンオプション」リンクからスキャンタイプを選択してください。
- Windowsセキュリティが脅威を検出した場合、それらを評価して削除するまで、脅威は隔離されます。
ブラウザの設定をリセットする
- Chromeを起動して開始します。 アドレスバーに「chrome:/ Preferences/reset」と入力します。
- [リセットしてクリア]で、[設定を元のデフォルトにリセット]を選択します。
- Google Chromeのリセットを完了するには、[設定のリセット]オプションをクリックします。
- リセットが完了すると、ブラウザはデフォルトの状態に戻ります。
- Google Chromeを再起動した後も、「reCaptchaが機能しない」問題が続くかどうかを確認してください。
専門家のヒント: この修復ツールはリポジトリをスキャンし、これらの方法のいずれも機能しなかった場合、破損したファイルまたは欠落しているファイルを置き換えます。 問題がシステムの破損に起因するほとんどの場合にうまく機能します。 このツールは、パフォーマンスを最大化するためにシステムも最適化します。 それはによってダウンロードすることができます ここをクリック
よくある質問
Google ChromeでreCAPTCHAを有効にするにはどうすればよいですか?
- Google Chromeを起動し、XNUMXつのドットでメニューを表示します。
- 次に、[ヘルプ]->[Chromeについて]をクリックします。
- Chromeは、最新のアップデートを自動的にチェックしてインストールします。
- 更新後にChromeを再起動し、reCAPTCHAサイトにアクセスして、正常に機能しているかどうかを確認します。
Google ChromeでRecaptchaが誤動作する原因は何ですか?
古いバージョンのChromeを使用することは、この問題の最も一般的な原因のXNUMXつです。 また、キャプチャが禁止されている既知の領域に該当するIPアドレスを取得するのに不運な場合は、問題が発生している可能性があります。
Google Chromeを最新バージョンに更新するにはどうすればよいですか?
- GoogleChromeを開きます。 右上隅にあるXNUMXつのドットをクリックして、設定メニューを開きます。
- [ヘルプ]->[GoogleChromeについて]に移動します。 その後、Chromeは新しいバージョンが利用可能かどうかを確認します。
- Chromeが新しいバージョンを検出した場合は、ブラウザを再起動して有効にします。


