更新された4月2024:エラーメッセージの表示を停止し、最適化ツールを使用してシステムの速度を低下させます。 今すぐ入手 このリンク
- ダウンロードしてインストール こちらの修理ツール。
- コンピュータをスキャンしてみましょう。
- その後、ツールは あなたのコンピューターを修理する.
Active Directory(AD)ドメインのメンバーであるサーバーに接続しようとすると、「サーバー上のセキュリティデータベースにこのワークステーションの信頼関係のコンピューターアカウントがありません」というエラーメッセージが表示されます。 コンピューターがドメインから削除されてドメインに追加されても、エラーメッセージは表示され続けます。
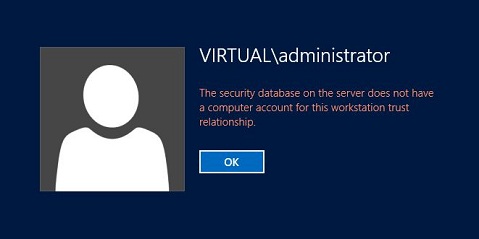
コンピューターは、いくつかの理由で現場の信頼を失う可能性があります。 最も一般的な理由は、DNSとネットワークに関連しています。 ドメインメンバーコンピューターは、ローカルADサーバーでDNSを解決できる必要があります。 また、ADが使用するさまざまなネットワークポートを介してADサーバーと通信できる必要があります。
修復方法:
Active Directoryユーザーとコンピューターのコンピューターアカウント
Active Directoryユーザーとコンピューターから破損したコンピューターアカウントを削除し、ドメインからサーバーを削除して、サーバーをドメインに接続します。
1.ドメイン管理者アカウントを使用してドメインコントローラーにログインします。 Windows + Rロゴを押し、dsa.mscと入力し、Enterキーを押してユーザーとコンピューターのActive Directoryを開きます。
2.コンピューターオブジェクトがある組織単位(OR)を選択します。
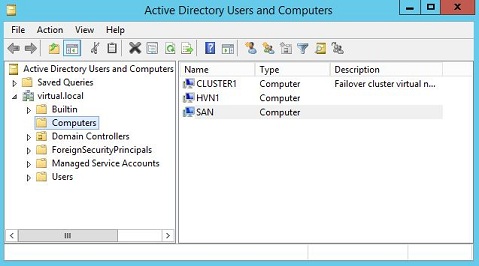
3.コンピューターオブジェクトを右クリックし、[削除]を選択します。
4. [はい]をクリックして、コンピューターオブジェクトを削除します。
5.ローカル管理者アカウントを使用してサーバーにログインします。 Windows + Rロゴを押し、sysdm.cplと入力し、Enterを押してシステムのプロパティを開きます。
6. [編集]をクリックします。
7. [ワークグループ:]をクリックし、ワークグループ名を入力して、[OK]をクリックします。
2024 年 XNUMX 月の更新:
ファイルの損失やマルウェアからの保護など、このツールを使用してPCの問題を防ぐことができるようになりました。 さらに、最大のパフォーマンスを得るためにコンピューターを最適化するための優れた方法です。 このプログラムは、Windowsシステムで発生する可能性のある一般的なエラーを簡単に修正します。完璧なソリューションが手元にある場合は、何時間ものトラブルシューティングを行う必要はありません。
- ステップ1: PC Repair&Optimizer Toolをダウンロード (Windows 10、8、7、XP、Vista - マイクロソフトゴールド認定)。
- ステップ2:“スキャンの開始PCの問題の原因である可能性があるWindowsレジストリ問題を見つけるため。
- ステップ3:“全て直すすべての問題を解決します。
8. [OK]をクリックして、[コンピューター名/ドメインの変更]ダイアログボックスを受け入れます。
9. [OK]をクリックして、[コンピューター名/ドメインの変更]ダイアログボックスを受け入れます。
10. [閉じる]をクリックします。
11. [今すぐ再起動]をクリックして、サーバーを再起動します。
クライアントPCの時刻と日付の設定を確認する

コンピューターの間違った時刻と日付は推奨されません。また、誰かが意図的に行うべきではありません。 ただし、一部のユーザーはBIOSを再起動するか、時刻と日付を変更する変更を行って、正しく構成するのを忘れます。 これで問題を解決できますので、すべてが正常であることを確認してください。
DNSとファイアウォールの問題を確認する

サーバーへの現在の接続に問題がある場合は、DNSまたはWindowsファイアウォールの競合を探す必要がある場合があります。 彼らはしばしば引き起こす ネットワークの問題、次の手順を絶対に試して、いくつかのWindowsファイアウォールルールを定義し、DNSアドレスをリセットする必要があります。
「コマンドプロンプト」をスタートメニューに直接入力するか、横にある検索ボタンを押して検索します。 検索結果として表示される最初のエントリを右クリックし、コンテキストメニューから[管理者として実行]を選択します。
WindowsロゴキーとRキーの組み合わせを使用して、[実行]ダイアログボックスにアクセスすることもできます。 表示されるダイアログボックスに「cmd」と入力し、Ctrl + Shift + Enterを使用して管理プロンプトを表示します。
ウィンドウに次のコマンドを入力し、各コマンドを入力した後、必ずEnterキーを押してください。 「操作が正常に完了しました」などのメッセージが表示されるのを待って、メソッドが機能したかどうかを確認します。
- netshadvfirewallファイアウォールセットルールgroup =” network Discovery” new enable = yes
- IPCONFIG / flushdnsと
- でipconfig / registerdns
専門家のヒント: この修復ツールはリポジトリをスキャンし、これらの方法のいずれも機能しなかった場合、破損したファイルまたは欠落しているファイルを置き換えます。 問題がシステムの破損に起因するほとんどの場合にうまく機能します。 このツールは、パフォーマンスを最大化するためにシステムも最適化します。 それはによってダウンロードすることができます ここをクリック

CCNA、Web開発者、PCトラブルシューター
私はコンピュータ愛好家で、実践的なITプロフェッショナルです。 私はコンピュータープログラミング、ハードウェアのトラブルシューティング、修理の分野で長年の経験があります。 私はWeb開発とデータベースデザインを専門としています。 また、ネットワーク設計およびトラブルシューティングに関するCCNA認定も受けています。

