更新された4月2024:エラーメッセージの表示を停止し、最適化ツールを使用してシステムの速度を低下させます。 今すぐ入手 このリンク
- ダウンロードしてインストール こちらの修理ツール。
- コンピュータをスキャンしてみましょう。
- その後、ツールは あなたのコンピューターを修理する.
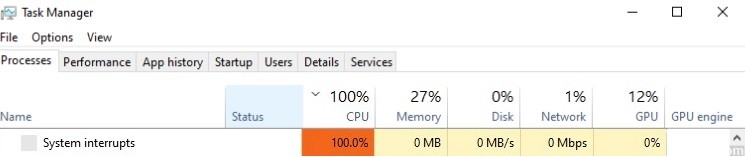
プロセッサがどれほど強力であっても、すべてのリソースを消費するものが常にあります。 おそらく、解決すべき最も不快な問題は、システム割り込みによる高いCPU使用率です。 注:これは、ほとんどの場合、ハードウェアまたはデバイスドライバーが原因で発生します。
この問題を解決するために実行できる手順を以下に説明します。 これについては後で詳しく説明します。
システムの中断の原因は何ですか?CPU使用率が高いですか?

システム割り込みは、コンピュータのハードウェアとシステム間の相互作用を制御するWindowsオペレーティングシステムの公式部分です。 タスクマネージャにプロセスとして表示され、すべてのハードウェア割り込みのCPU使用率が表示されます。
システム割り込みは、CPUのアラームシステムのようなものです。 スクリプトがCPUの注意を必要とする場合、システム割り込みはCPUに優先度の高い状態を思い出させます。 次に、CPUはその作業を中断し、それを書き留めて、重要なタスクを処理します。 ジョブが完了すると、元の状態に戻ります。
割り込みが多い場合は、ハードウェアでエラーが発生し、多くのリソースを消費する可能性があります。
一般に、システム割り込みはCPUパワーの0.1〜2%を消費します。 この数値が7%に達することもありますが、これも正常と見なされます。 ただし、システム割り込みがCPUパワーの100%を消費する場合があります。 これは非常に危険です。 システム割り込みがCPUの10%以上を消費する場合、これはハードウェア障害を示しているため、注意が必要です。
システム割り込みによる高いCPU負荷を排除するにはどうすればよいですか?
2024 年 XNUMX 月の更新:
ファイルの損失やマルウェアからの保護など、このツールを使用してPCの問題を防ぐことができるようになりました。 さらに、最大のパフォーマンスを得るためにコンピューターを最適化するための優れた方法です。 このプログラムは、Windowsシステムで発生する可能性のある一般的なエラーを簡単に修正します。完璧なソリューションが手元にある場合は、何時間ものトラブルシューティングを行う必要はありません。
- ステップ1: PC Repair&Optimizer Toolをダウンロード (Windows 10、8、7、XP、Vista - マイクロソフトゴールド認定)。
- ステップ2:“スキャンの開始PCの問題の原因である可能性があるWindowsレジストリ問題を見つけるため。
- ステップ3:“全て直すすべての問題を解決します。

障害のあるハードウェアを排除する
破損したドライバがシステムの中断を引き起こす可能性がある場合は、障害のあるハードウェアを参照している可能性もあります。 この場合、ドライバーを更新しても問題は解決しません。
電源装置またはラップトップの充電器の故障も、システムのダウンタイムの原因となる可能性があります。 それらを交換するか、プラグを抜いてみてください。
すべての外部デバイスのプラグを抜くか、切り離します
USBハードウェアが一般的な原因です。 デバイスマネージャで外部USBデバイスのプラグを抜くか、USBルートハブを無効にすることができます。つまり、外部ハードウェアがCPUに割り込むのを防ぐことができます。
デバイスマネージャで、ユニバーサルシリアルバスコントローラのエントリを見つけて、見つけたUSBルートハブをすべて無効にします。
内部デバイスを切断します
- [スタート]メニューに移動し、検索して開きます デバイスマネージャ (コントロールパネルでも利用可能)、[デバイス]を展開し、デバイスを右クリックして、[切断]を選択します。
- 一度にXNUMXつのデバイスに対してこれを実行するか、システム割り込みによるCPU使用率を確認するか、DPCレイテンシチェッカーを再度実行してから、デバイスを右クリックして[有効]を選択してから、次のデバイスに移動します。
- また、ディスプレイアダプター、システムが実行されているハードドライブ、IDEコントローラー、キーボードまたはマウス(タッチパッドなどの別の入力デバイスがない場合)、またはモニターを無効にしないでください。
効果音を無効にする
- システムトレイのスピーカーアイコンを右クリックして、[再生デバイス]を選択します。
- デフォルトのデバイス(スピーカー)をダブルクリックしてプロパティを開き、[拡張機能]タブをクリックして、すべての効果音を無効にします。
- [OK]ボタンで確認し、システム割り込みがどのように動作するかを確認します。
専門家のヒント: この修復ツールはリポジトリをスキャンし、これらの方法のいずれも機能しなかった場合、破損したファイルまたは欠落しているファイルを置き換えます。 問題がシステムの破損に起因するほとんどの場合にうまく機能します。 このツールは、パフォーマンスを最大化するためにシステムも最適化します。 それはによってダウンロードすることができます ここをクリック
よくある質問
システム割り込みを修正する方法Windows10の高いCPU使用率?
- USBルートハブを無効にします。
- ハードウェアドライバを確認または更新します。
- 内部デバイスを無効にします。
- 効果音を無効にします(サウンドエンハンスメントをオフにします)。
- コンピュータのBIOSを更新します。
CPU使用率が突然高くなるのはなぜですか?
それでもプロセスがCPUを大量に消費している場合は、ドライバーを更新してみてください。 ドライバは、マザーボードに接続されている特定の周辺機器を制御するプログラムです。 ドライバーを更新すると、CPU使用率の増加を引き起こす互換性の問題やバグを修正できます。 いくつかのまれなバグは、BIOSバージョンを更新することによっても修正できます。
Windows 10でシステムの中断を無効にするにはどうすればよいですか?
- Windowsの[スタート]メニューを右クリックし、メニューから[デバイスマネージャー]を選択します。
- [ネットワークアダプタ]ダイアログボックスを展開します。
- 次に、ネットワークアダプタを右クリックして、[プロパティ]を選択します。
- 「詳細」タブをクリックします。
- ドロップダウンメニューで一度にXNUMXつずつオフに設定します。
- [OK]をクリックして設定を保存します。


