更新された4月2024:エラーメッセージの表示を停止し、最適化ツールを使用してシステムの速度を低下させます。 今すぐ入手 このリンク
- ダウンロードしてインストール こちらの修理ツール。
- コンピュータをスキャンしてみましょう。
- その後、ツールは あなたのコンピューターを修理する.
Windowsキー+ Rを押します。
システムスペアとしてマークされたパーティションを選択します。
「ドライブ文字とパスの変更」を選択します。
追加を選択します。
ドライブ文字としてYを入力します。
[OK]をタップまたはクリックします。
スタートメニューでcmdを見つけます。
コマンドプロンプトでY:と入力し、Enterキーを押してこのドライブに切り替えます。
ユーザーによると、「新しいパーティションを作成できませんでした」というエラーメッセージの問題は、メディア作成ツールが原因で発生する可能性があります。 ユーザーは、CreationMediaToolの代わりにRufusなどのサードパーティツールを使用して起動可能なUSBを作成すると問題が解決したと報告しました。
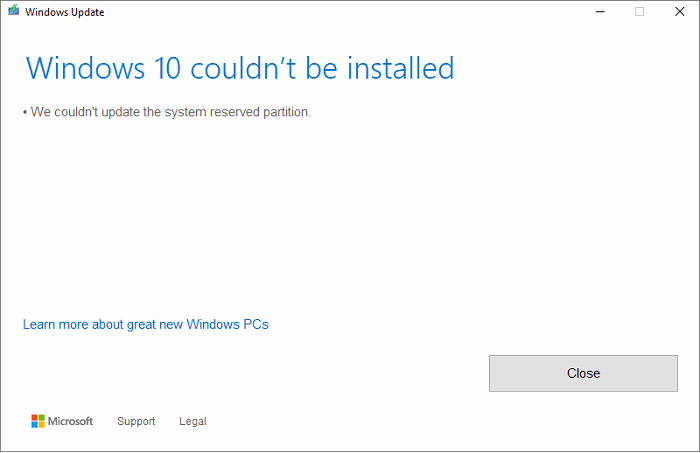
へのアップグレードまたは更新 Windows 10 期待どおりにインストールできない可能性があります。 あなたはおそらくそれを言ってエラーが発生しました Windows 10をインストールできませんでした。パーティションを更新できませんでした エラーコード0xc1900104またはエラーコード0x800f0922でシステムによって予約されています。
予約済みシステムパーティションを更新できませんでした
2024 年 XNUMX 月の更新:
ファイルの損失やマルウェアからの保護など、このツールを使用してPCの問題を防ぐことができるようになりました。 さらに、最大のパフォーマンスを得るためにコンピューターを最適化するための優れた方法です。 このプログラムは、Windowsシステムで発生する可能性のある一般的なエラーを簡単に修正します。完璧なソリューションが手元にある場合は、何時間ものトラブルシューティングを行う必要はありません。
- ステップ1: PC Repair&Optimizer Toolをダウンロード (Windows 10、8、7、XP、Vista - マイクロソフトゴールド認定)。
- ステップ2:“スキャンの開始PCの問題の原因である可能性があるWindowsレジストリ問題を見つけるため。
- ステップ3:“全て直すすべての問題を解決します。
この問題の原因と、それを解決する方法があるかどうか疑問に思われるかもしれません。 私たちはそう言うためにここにいます、方法があり、それは非常に簡単に到達できます。 数分の時間を取っておけば、すぐに問題を解決できます。
原因は何ですか
ご存じのとおり、Reserved System Partition(SRP)がいっぱいになっている可能性があります。 システム予約パーティション(SRP)はハードディスク上のほんの小さなスペースであり、Windows 10用のブート情報を格納するために使用されます。
それだけでなく、ウイルス対策やその他のセキュリティアプリケーションも通常SRPに書き込みます。これにより、ストレージスペースがすぐに限界に達する可能性があります。 今、私たちにできることは何もありません。 それはすべて、MicrosoftがSRPスペースを解放できるより良いソリューションを見つけることができるかどうかにかかっています。
エラーを解決する
これらの手順は複雑ではありませんが、システム用に予約されているブートパーティションスペースを使用しているため、リスクが生じる可能性があります。
今すぐWindows 10にアップグレードするには、まずSRPで15 MBのディスク容量を解放してから、アップグレード手順に従ってください。 ただし、Windows 10にアップグレードする場合は、13 MBのディスクスペースを解放してからやり直してください。
Win + Rボタンを押す。 [ファイル名を指定して実行]ウィンドウが表示されたら、次のように入力します。 diskmt.msc.msc Enterを押します。
次のステップは、SRPを含むドライブ(例:ドライブ0)を右クリックし、[プロパティ]を選択することです。 次に、[ボリューム]タブ、[パーティションスタイル]タブの順に選択します。 どちらでも GUIDパーティションテーブル(GPT) or マスターブートレコード 表示されています。 使用しているものを選択する必要があります。 GPTまたはMBRのいずれかです。
GPTパーティションを備えたWindows 10のためのソリューション
まず、ユーザーはコマンドプロンプトを起動する必要があります。 [検索]ボタンまたは[Cortana]ボタンをクリックし、「コマンドプロンプト」と入力するか、ボタンを押したままにするか、結果で[コマンドプロンプト]を右クリックして[管理者として実行]を選択します。
コマンドプロンプトで次のように入力し、Enterキーを押します。
0x800f0922マウント:/ s
この操作は、システム区画にアクセスするための文字Y:を追加します。
次のように入力して、読者Yに切り替えます。
0x800f0922Y:
Enterを押します。
それから次のように入力してFontsフォルダに移動します。
。 0x800f0922cd EFIMicrosoftBootFonts
あなたがいる場合は、入力
0x800f0922del *
フォントファイルを削除します。
続行するかどうかを確認するメッセージが表示される場合があります。Yを押してからEnterを押して続行します。
それは役立つはずです!
MBRパーティションを持つWindows 10のためのソリューション
Windows + Rを押します。開いたファイル名を指定して実行ウィンドウで、diskmgmt.mscと入力してEnterキーを押します。 次に、システム予約としてマークされているパーティションを選択します。 右クリックして[プレーヤーの文字とパスの編集]を選択します。 [追加]を選択し、ドライブ文字にYと入力して[OK]をクリックします。
スタートメニューで、cmdを検索します。 検索結果で、[コマンドプロンプト]を右クリックし、[管理者として実行]を選択します。 コマンドプロンプトでY:と入力してEnterキーを押すと、このプレーヤーに切り替わります。 次に、次のように入力してFontsフォルダに移動します。 cd BootFonts.
次のように入力してEnterキーを押します。
0x800f0922テイクダウン/ dy / r / f
fの後にスペースと時間を指定する必要があります。そうしないと、コマンドは正しく機能しません。 次のように入力してEnterキーを押し、ドライブに特権セットを保存します。
0x800f0922icacls Y:* / save%systemdrive%NTFSp.txt / c / t
注:すべてのファイルが正常に表示され、どれも失敗しなかったことを確認してください。
タイプ whoami そしてEnterを押します。 次のコマンドを入力してEnterキーを押します。
0x800f0922icacles。 :F / t
ユーザー名と:Fの間にスペースを入れないでください。そうしないと、コマンドは機能しません。
上記のように、まだフォント(Y:BootFonts)を使用していることを確認してください。 フォントファイルを削除するには、del *。*。*と入力します。 続行するかどうかを確認するメッセージが表示される場合があります。Yを押してからEnterを押して続行します。
念のため、エラーがne 高価です。
専門家のヒント: この修復ツールはリポジトリをスキャンし、これらの方法のいずれも機能しなかった場合、破損したファイルまたは欠落しているファイルを置き換えます。 問題がシステムの破損に起因するほとんどの場合にうまく機能します。 このツールは、パフォーマンスを最大化するためにシステムも最適化します。 それはによってダウンロードすることができます ここをクリック


