更新された4月2024:エラーメッセージの表示を停止し、最適化ツールを使用してシステムの速度を低下させます。 今すぐ入手 このリンク
- ダウンロードしてインストール こちらの修理ツール。
- コンピュータをスキャンしてみましょう。
- その後、ツールは あなたのコンピューターを修理する.
このSMITEエラーは後に発生します Steamからゲームをロードする (オフラインランチャーではありません)。 ユーザー名とパスワードを使用してゲームにログインすると、ゲームは「SMITEがSteamインストールを見つけることができません」と報告するだけです。
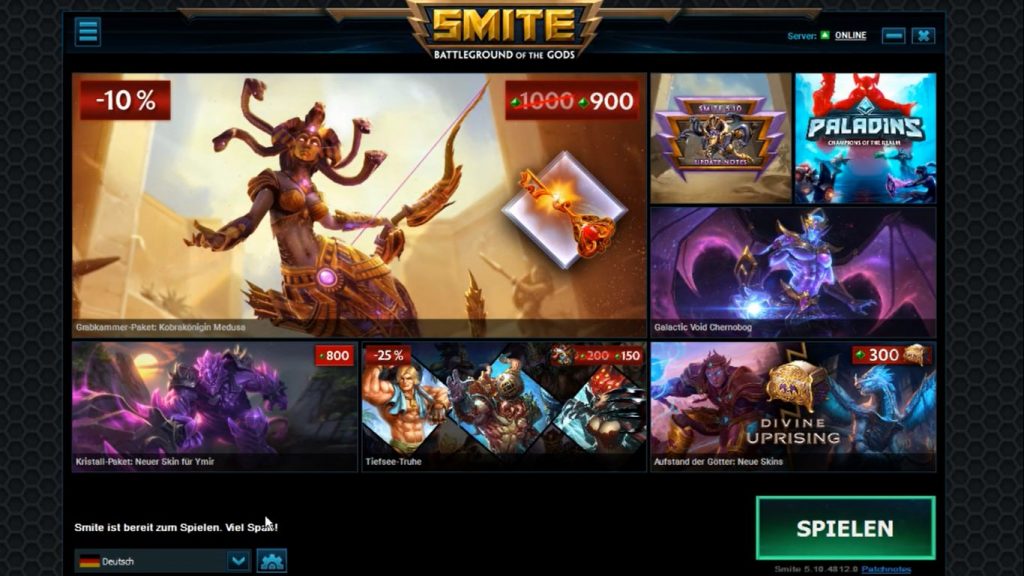
これは多くのゲーマーが遭遇した問題であり、Paladinsと同じHi-Rezスタジオの他のゲームでも発生します。 この問題は非常に人気があるため、多くの優れた解決策があります。 詳細な記事に最も役立つものを含めることにしました。 だから、それに従って、あなたの問題を解決してください!
クライアントからサービスを再起動します
ステップ1:Steamクライアントを開きます。
ステップ2:「ライブラリ」タブをクリックして、ゲームのリストでSmiteを見つけます。
ステップ3:ゲームを右クリックして、[ゲームをプレイ]を選択します。
ステップ4:ゲームがSteam経由でインストールされていない場合は、コンピューターでゲームランチャーを見つけてダブルクリックします。
ステップ5:ギアアイコンをクリックして設定を開きます。
手順6:[トラブルシューティング]> [サービスの再起動]をクリックします。

タスクマネージャでHiPatchService.exeプロセスを終了します。
ステップ1.Steam経由で、またはSmiteLauncherを起動してゲームを起動します。
ステップ2:キーの組み合わせCtrl + Shift + Escを押して、タスクマネージャーを開きます。
ステップ3:[詳細]をクリックしてタスクマネージャーを展開し、HiPatchService.exeプロセスを見つけます。
手順4:HiPatchService.exeプロセスを選択し、[タスクの終了]を選択します。
ステップ5:Steamクライアントを再度開きます。
2024 年 XNUMX 月の更新:
ファイルの損失やマルウェアからの保護など、このツールを使用してPCの問題を防ぐことができるようになりました。 さらに、最大のパフォーマンスを得るためにコンピューターを最適化するための優れた方法です。 このプログラムは、Windowsシステムで発生する可能性のある一般的なエラーを簡単に修正します。完璧なソリューションが手元にある場合は、何時間ものトラブルシューティングを行う必要はありません。
- ステップ1: PC Repair&Optimizer Toolをダウンロード (Windows 10、8、7、XP、Vista - マイクロソフトゴールド認定)。
- ステップ2:“スキャンの開始PCの問題の原因である可能性があるWindowsレジストリ問題を見つけるため。
- ステップ3:“全て直すすべての問題を解決します。
インストールディレクトリを変更します

可能性があります Steamのエラー または、ゲームの終了時に、ゲームの実際の場所を変更しました。 Steam経由でゲームをインストールした場合は、いずれかのフォルダーにあるはずです。 トラブルシューティングツールを使用してゲームのインストールディレクトリを変更するには、以下の手順に従ってください。
- デスクトップ上の適切なアイコンをダブルクリックするか、Windows 10を使用している場合は、[スタート]メニューまたはその横にある円形のCortanaボタン(または検索バー)を見て、Steamクライアントを開きます。
- Steamウィンドウで、[ライブラリ]タブをクリックし、ライブラリ内のゲームのリストでSmiteを見つけます。
- ゲームを右クリックして、上部のコンテキストメニューに表示される[ゲームをプレイ]を選択します。 コンピューターにSteamゲームのショートカットがある場合は、それを見つけてダブルクリックします。
- Smite Launcherウィンドウの左下隅にある歯車のアイコンをクリックして、設定を開きます。 「トラブルシューティング」ボタンをクリックして、Hi-Rezゲームサポート診断ツールが起動するのを待ちます。
- インストールされているゲームのリストからSMITEを選択し、ゲームのインストールディレクトリをSMITEのインストールに使用したディレクトリに変更します。 デフォルトのパスは通常「C:\ Program Files(x86)\ Steam \ Steamapps \ common \ Smite」です。
- 変更を適用して、ゲームの開始時に「SMITEがSteamのインストールを見つけることができません」というエラーが引き続き表示されるかどうかを確認します。
SmiteとMicrosoftVisual C ++ 2010配布パッケージを再インストールします。
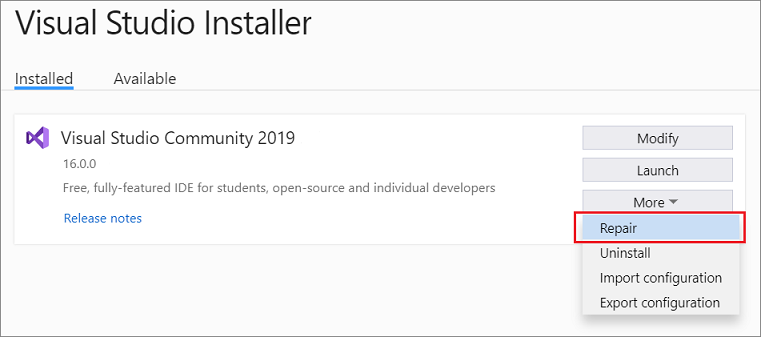
- Microsoft Visual C ++ 2010配布パッケージをダウンロードします。
- このファイルを実行します。 更新されたバージョンがコンピューターにインストールされているというメッセージが表示された場合は、配布されたMicrosoft Visual C ++コンポーネントをコンピューターから削除し、ダウンロードしたファイルを再度実行する必要があります。
- 64ビットバージョンのWindowsを使用している場合は、32ビットバージョンと64ビットバージョンの両方のMicrosoft Visual C ++ 2010をインストールする必要があります。
- 配布されたMicrosoftVisual C ++ 2010パッケージをインストールした後、Smiteを再インストールします。
ユーザーによると、この問題は、SmiteとVisual C ++のインストールに問題がある場合に発生することがあります。 SmiteおよびVisualC ++コンポーネントを再インストールして、問題を解決してみてください。
始める前に、PCからSmiteを削除することが重要です。 これは、設定アプリケーションから直接行うことができます。 ただし、通常はアンインストーラーを使用することをお勧めします。
慣れていない場合、アンインストーラソフトウェアは、問題のあるアプリケーションに関連するすべてのファイルとレジストリエントリを削除できる特別なアプリケーションです。
IObit Uninstallerは、シンプルですが強力なアンインストーラーアプリケーションです。 PCから特定のアプリケーションを削除したい場合は、このアプリケーションを試すことをお勧めします。
コンピュータからSmiteをアンインストールした後、あなたがしなければならないのは上記のプロセスに従うことだけです。 さらに、一部のユーザーは、Visual C ++再頒布可能パッケージ2010-2013のすべてのバージョン(x86およびx64)をインストールすることを提案しています。
場合によっては、Visual C +の再配布可能なファイルをダウンロードする必要さえありません。 ほとんどのゲームには必要なディストリビューションが付属しているため、簡単にインストールできます。
これを行うには、Smiteインストールディレクトリに移動し、BinariesRedistに移動します。 次に、そのディレクトリからインストールファイルを実行して、必要な配布ファイルをインストールします。
専門家のヒント: この修復ツールはリポジトリをスキャンし、これらの方法のいずれも機能しなかった場合、破損したファイルまたは欠落しているファイルを置き換えます。 問題がシステムの破損に起因するほとんどの場合にうまく機能します。 このツールは、パフォーマンスを最大化するためにシステムも最適化します。 それはによってダウンロードすることができます ここをクリック

CCNA、Web開発者、PCトラブルシューター
私はコンピュータ愛好家で、実践的なITプロフェッショナルです。 私はコンピュータープログラミング、ハードウェアのトラブルシューティング、修理の分野で長年の経験があります。 私はWeb開発とデータベースデザインを専門としています。 また、ネットワーク設計およびトラブルシューティングに関するCCNA認定も受けています。

